Overview
The Delivery screen is a tabbed page that comprises the following tabs you can use to monitor and control the deliver of orders:
- All: displays all delivery orders (with any status).
- In store: displays the delivery orders that are still in store.
- In delivery: displays the orders that have been already assigned to deliverymen (drivers) and left the store.
- Delivered: displays the delivered orders. On this tab you can confirm that you have received money from the driver, which delivered this order. After this, you can close the order.
- Drivers: displays information on all drivers in your store and their current status.
This topic helps you use these tabs to process the delivery order.
Open the Delivery Screen
To open the Delivery screen
- On POS Terminal, tap Menu, and then tap Delivery.
The All Tab
The All tab displays all delivery orders. This tab is similar to the following screen:
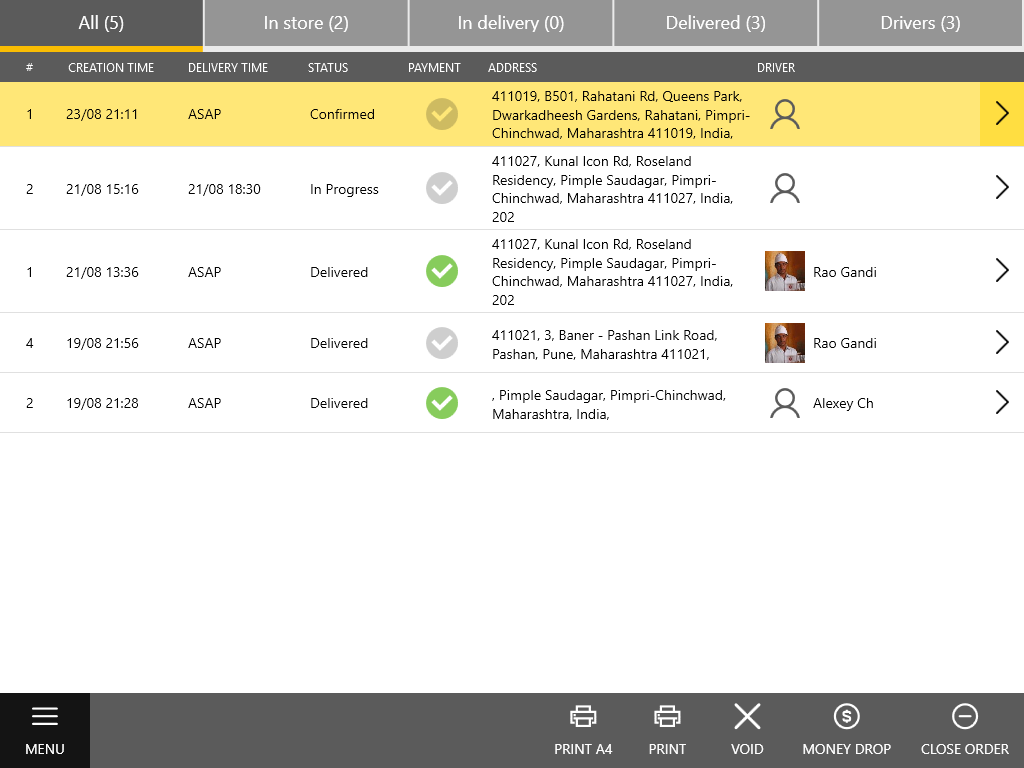
On this tab, for any selected order, you can perform the following operations:
- Print the order to any network printer installed in your Windows environment (tap the Print A4 icon, and then select a printer) or to the printer configured on the Hardware page of POS Terminal settings (tap the Print icon)*.
- Close or cancel the order (tap the Close Order or Void, respectively).
- When using the short mode of the order delivery, you can pay the order and complete the order delivery (tap the Money Drop icon).
NOTE: For more information about the order delivery, see How to Manage the Orders Delivery.
*You can print orders from all tabs of the Delivery tabbed page.
The In Store Tab
This tab displays the delivery orders (with any status) that are still in your store. This tab is similar to the following screen:
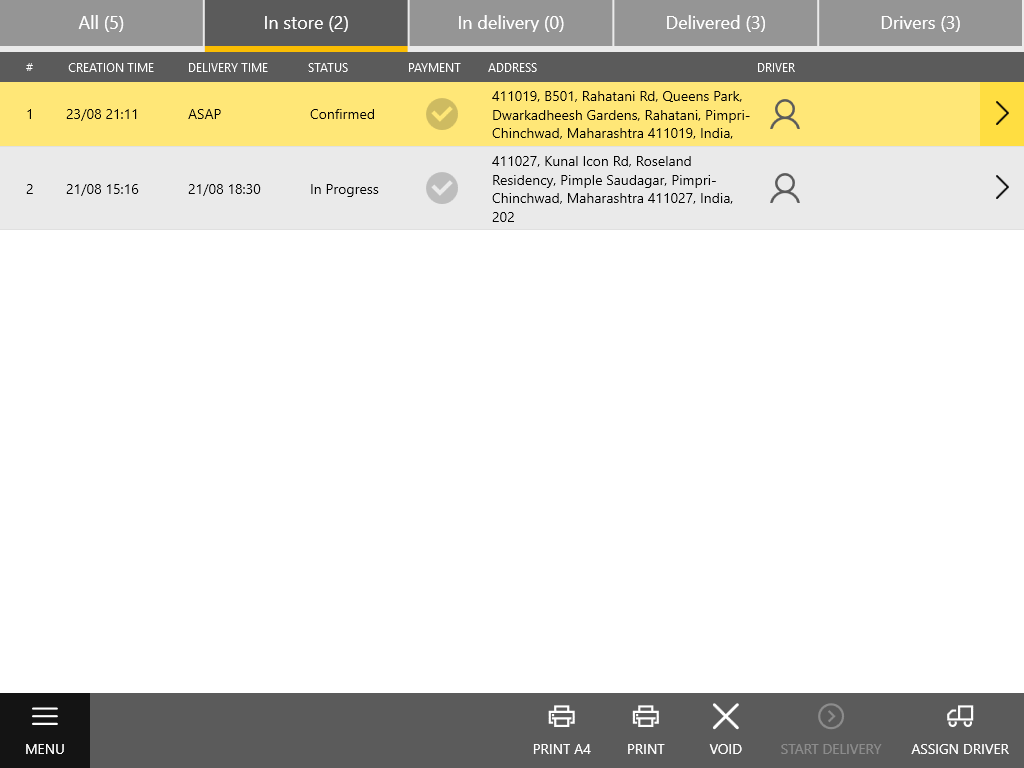
On this tab, the Status column displays the order status:
- In Progress: the order is not yet assembled.
NOTE: After assigning a driver to that order, its status becomes “In delivery.” - Done: the order is ready for delivery.
If an order is ready for delivery, to proceed with this order, do the following:
- Tap the order, and then tap Assign Driver.
- In the Assign Driver dialog box that pops up, select a driver to deliver this order, and then tap Assign:
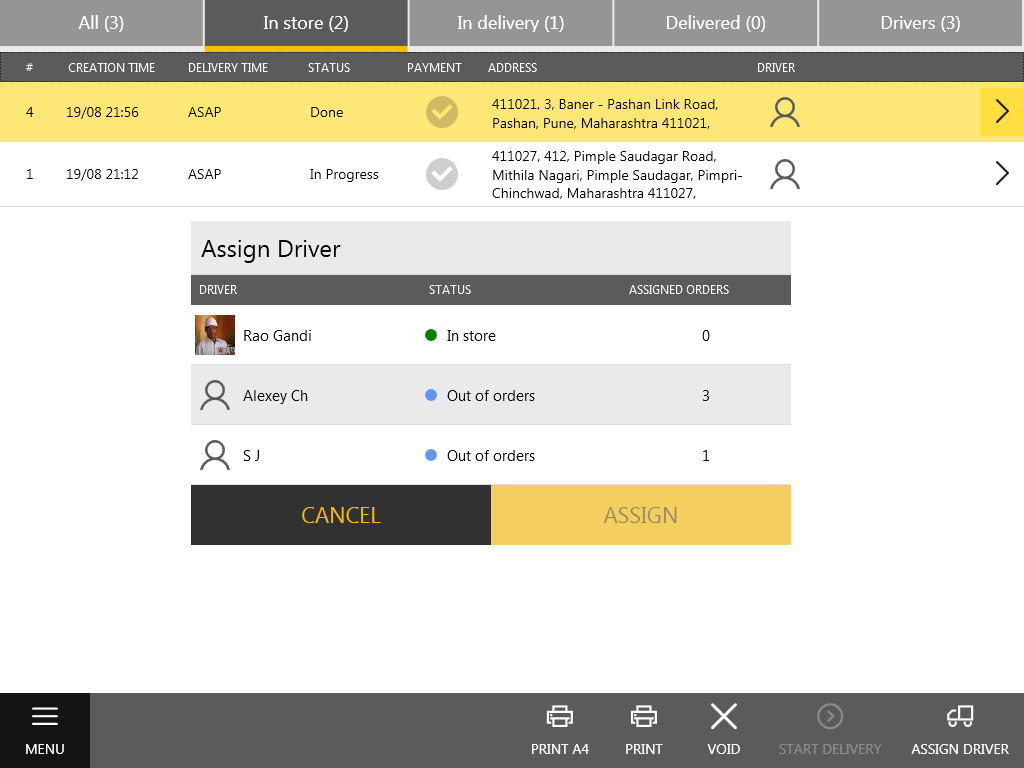
- Tap Start Delivery to confirm that the driver is going to the customer location to deliver the order.
NOTE: After assigning a driver, the delivery is automatically confirmed if the “Allow Start Delivery after Assign Driver” setting is enabled in POS Terminal settings.
The In Delivery Tab
This tab lists orders that have been taken from the store but are not yet delivered:
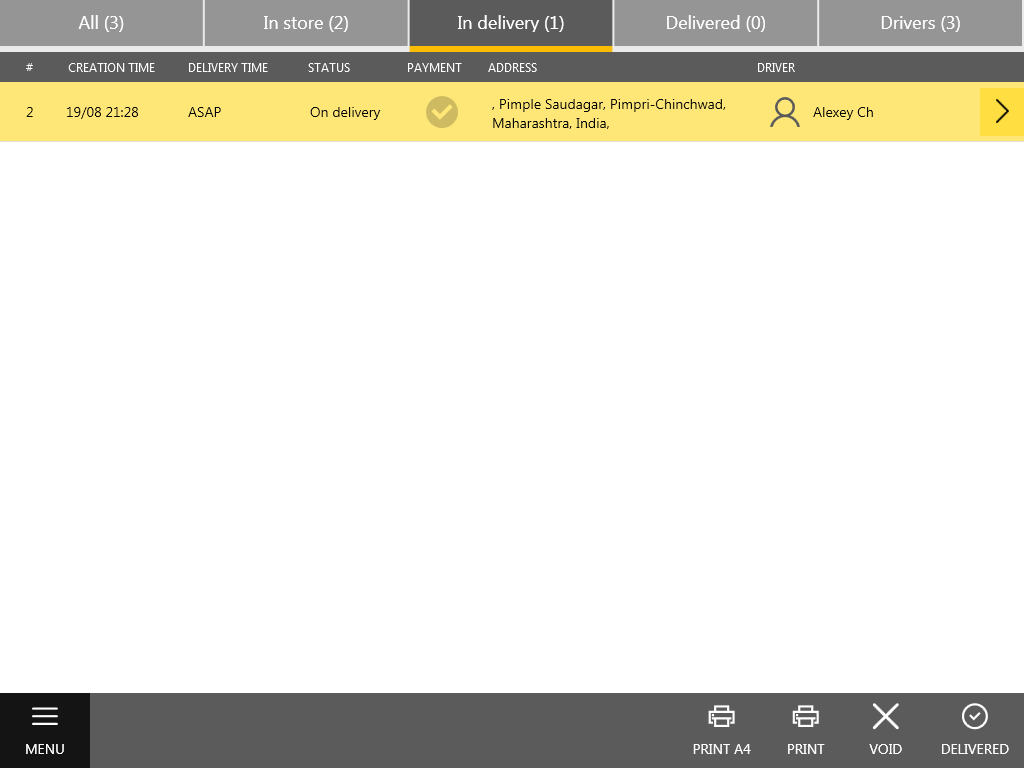
In this list, each item has the following fields:
- Creation time: the order creation time.
- Delivery time: the delivery time.
- Status: displays the current status of this order.
- Payment: the payment status.
- Address: the delivery address.
- Driver: the name of the driver to which the order has been assigned.
On this tab, you can do the following:
- Once you have received a confirmation that the driver delivered the order, tap this order, and then tap Delivered on the bottom menu bar.
- If necessary, you can cancel the order: tap this order, and then tap Void on the bottom menu bar.
The Delivered Tab
This tab displays a list of delivered orders.
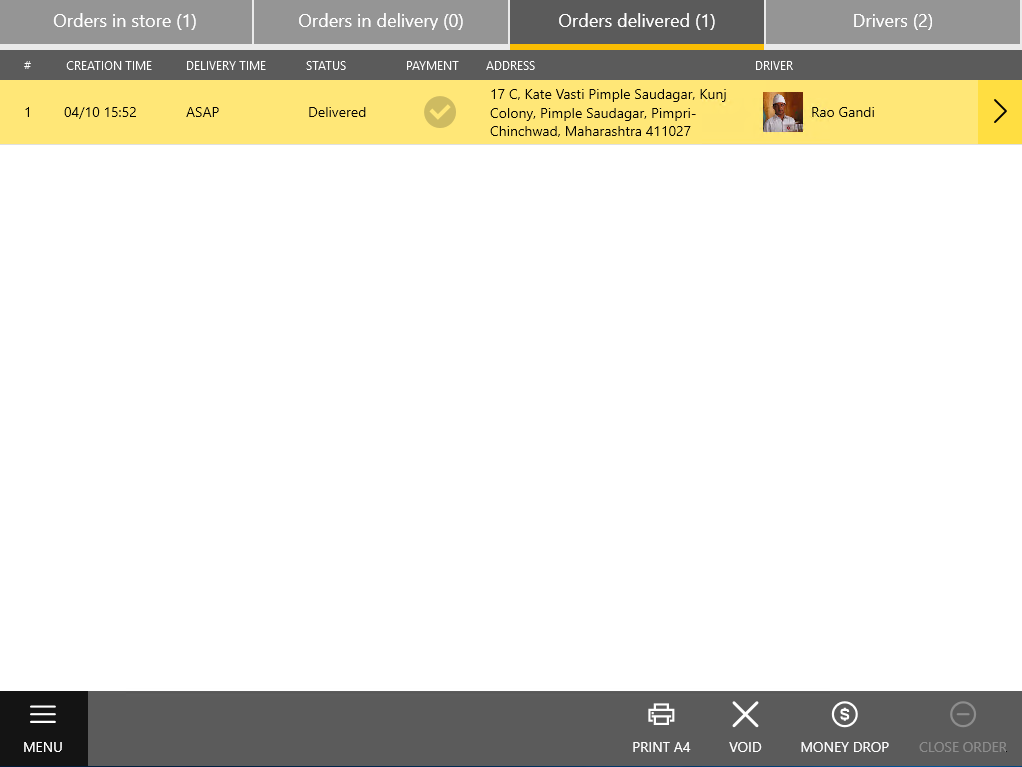
On this tab, you can perform the following operations:
- Confirm that the order has been paid.
- Close or cancel the order.
- Print the order.
To clarify, consider the following scenario: a driver delivered an order and returned to the store. A customer has paid the order in cash. To complete processing this order, do the following:
- Tap the order, and then tap Money Drop.
POS Terminal displays a window similar to the following screen:
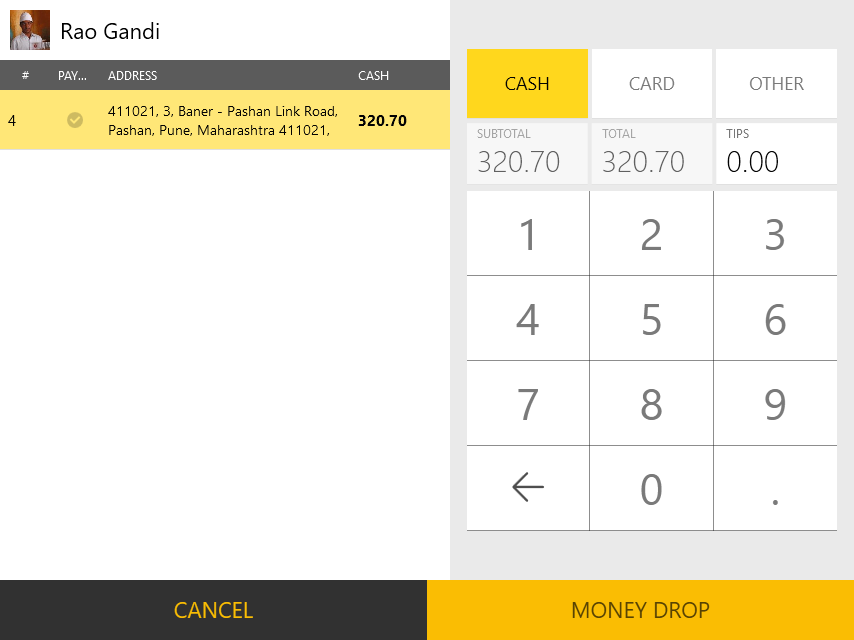
- In this window, specify the tips amount, if any, tap Cash, and then tap Money Drop.
NOTE: Tapping the Money Drop button you confirmed that you have received money from the driver. - To close the order, on the bottom menu bar, tap Close Order.
The Drivers Tab
This tab allows you to control the work of drivers of your store.
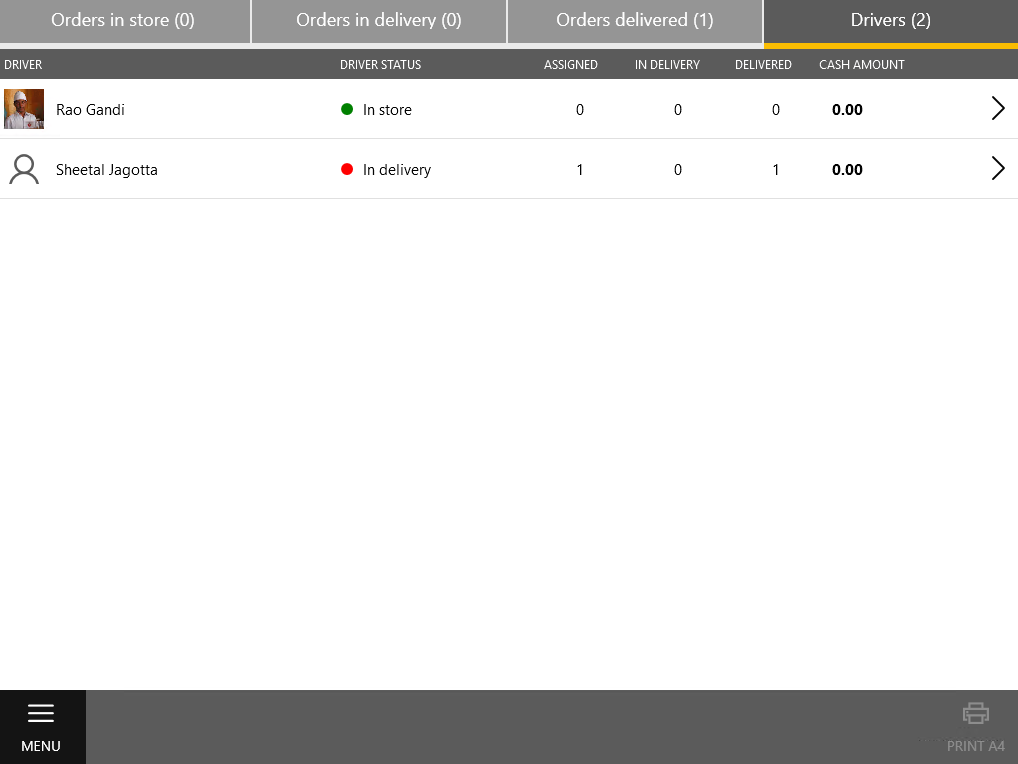
The following general information is available:
- Driver Status: displays the current status of driver (possible values: In delivery or In store).
- Assigned: number of orders assigned to this driver.
- In Delivery: number of orders are being delivered.
- Delivered: number of delivered orders.
- Cash Amount: cash amount the driver received from customers.
Get Detailed Information on a Driver
To get detailed information on a driver
- Tap the driver entry.
- Click

POS Terminal displays the tabbed page with information on the selected driver similar to the following screen:
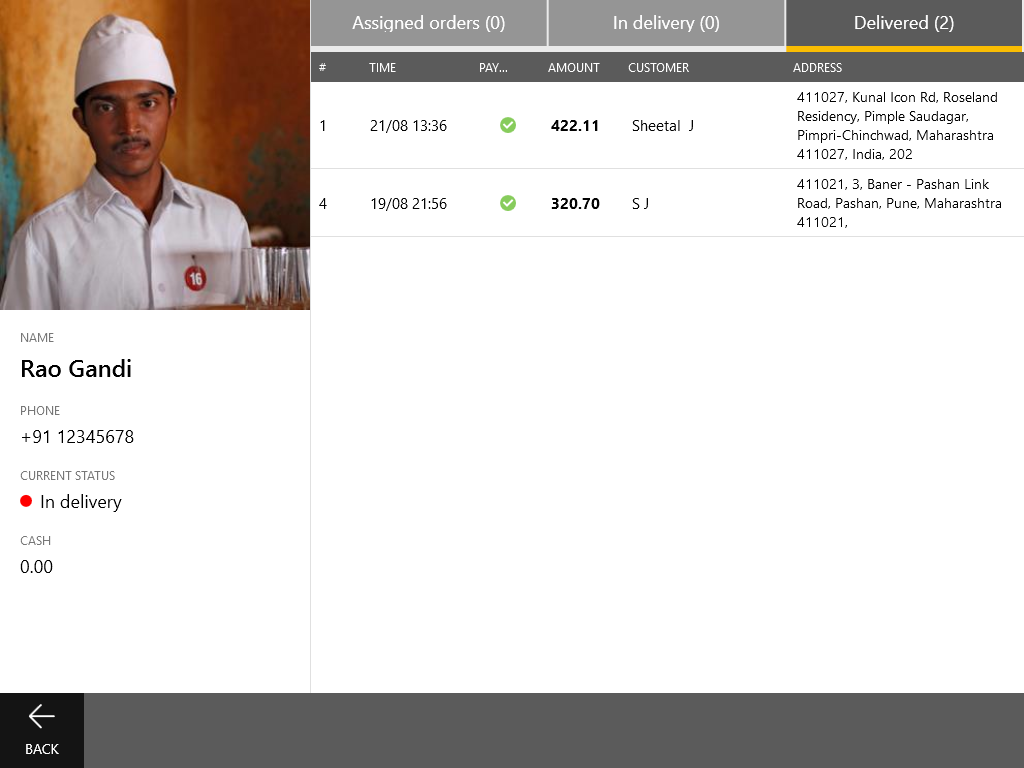
This page defines the following tabs:
- Assigned orders: displays the orders assigned to this driver.
- In delivery: displays the orders that are being delivered by this driver.
- Delivered: displays the orders delivered by this driver.

