If an order is not paid, it is possible to modify its details or cancel the order. For example, you can add new items or remove existing items from the order.
NOTE: To modify the customer order, you must have appropriate rights. For more information, see Roles.
Open an Order
To open an order to modify
- Navigate to the Active Orders screen.
- From the list of orders, select an order to modify.
- Click
 next to the order.
next to the order.
This opens the Order details page similar to the following screen:
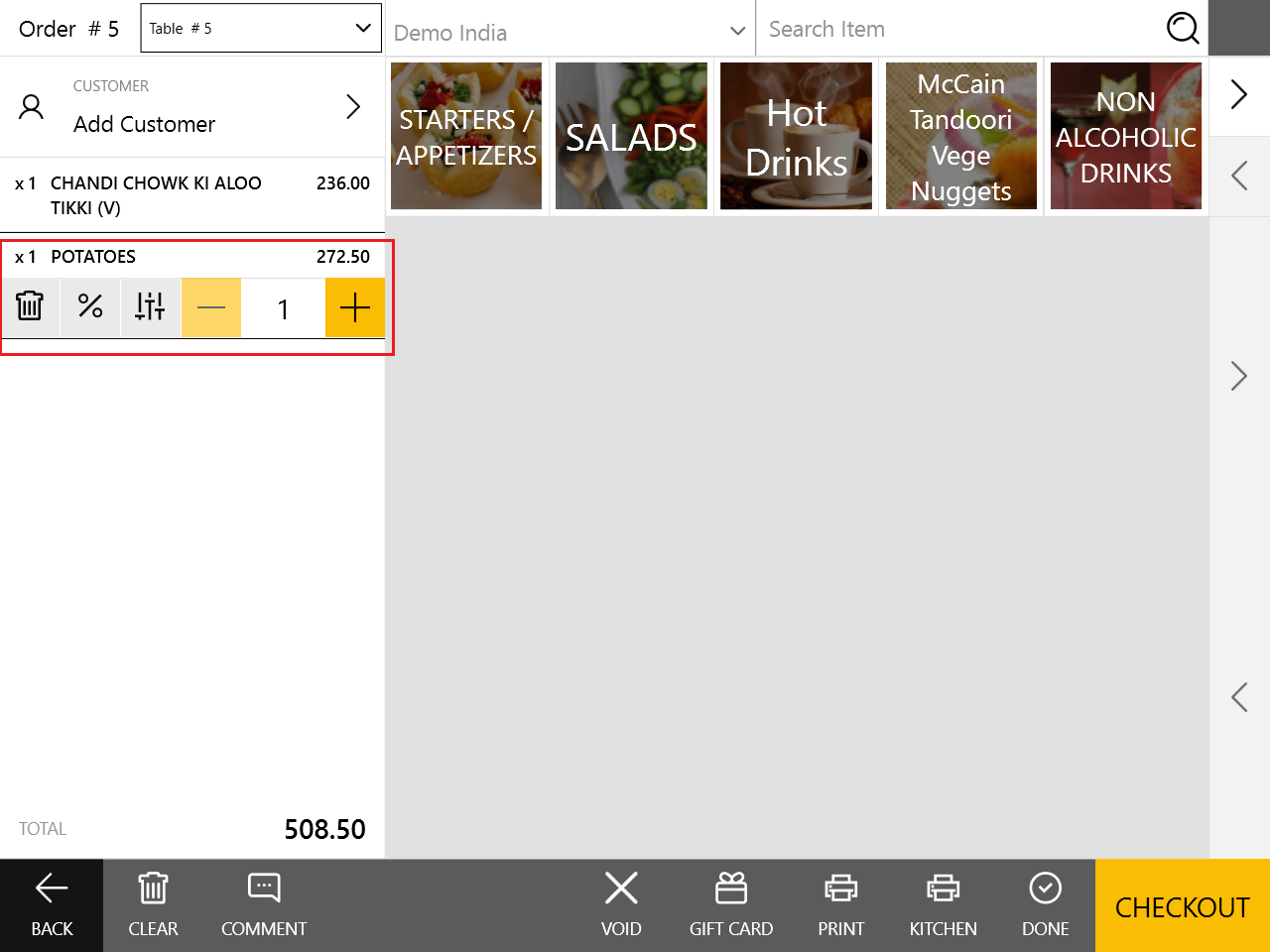
Modify or Remove Items
To modify or remove an item
- In the order items list, tap the item.
This opens the item modification menu. - Use the modification menu items to make the following changes:
 – removes this item from the order;
– removes this item from the order; – allows you to apply discounts to this order;
– allows you to apply discounts to this order; – tap to choose general modifiers for this item, if any.
– tap to choose general modifiers for this item, if any.- The plus and minus icons let you change the item quantity.
Modify or Delete Order
To modify the order details or delete the order, use commands of the bottom menu bar:

- Clear: clears all items in the order items list.
- Comment: adds your comment to this order.
- Void: deletes this order. POS Terminal prompts you to confirm the order deletion reason.
- Gift Card: adds a gift card to the order items list. For more information, see Gift Cards.
- Print: sends this order to a printer.
- Kitchen: sends this order to the kitchen printers. For more information, see Kitchen Printers.
- Done: Changes the order status to Done.
NOTE: If the order status is New, POS Terminal displays the Start icon instead of the Done icon. Clicking the Start icon changes the order status to In progress and sends the order information to the kitchen printers.

