This topic explains how to login to POS Terminal app.
Sign-in Screen
When first starting up POS Terminal application, YumaPOS displays the sign-in screen:
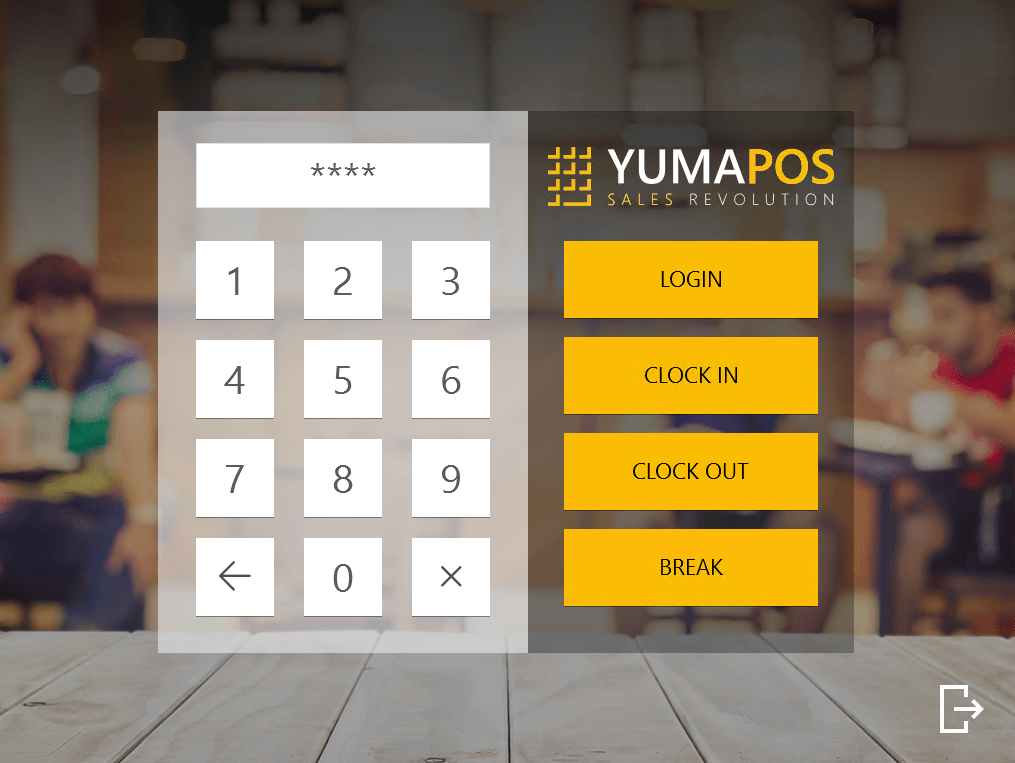
The sign-in screen allows your employees to login to POS Terminal. Additionally, it acts as a time-clock and can track hours when an employee clocks in until clock out.
This screen defines the following control elements:
- Virtual keyboard: allows you to enter a personal PIN.
NOTE: For each employee, their PIN is defined in their personal profile. For more information, see “Add New Staff Member” in Staff List. - Login: tap to login to POS Terminal application.
- Clock in: tap to clock in.
- Clock out: tap to clock out.
- Break: tap to start or finish a daily break.
How to Start Working with POS Terminal
To start your work, pefrorm the following steps:
- Using the virtual keyboard, type in your PIN.
- Tap Login.
NOTE: If you received the “This account does not have access to current terminal” error message, ensure that the employee’s roles let they work with POS Terminal and with store to which this terminal is connected. For more information, see Roles. - When prompted, start the shift (for details, see Start and End Shift).
How to Use POS Terminal as a Time-clock
Perform the following steps:
- Using the virtual keyboard, type in your PIN.
- Do one of the following:
- To clock in, tap Clock in.
- To clock out, tap Clock out.
- To start or finish a break, tap Break.
See also

