The shift start and shift end are the key functions of YumaPOS Terminal app. The shift start operation unlocks the POS Terminal application, and allows you to process orders and receive payments.
How to Start Shift
This topic helps you start your shift.
Confirm the Shift Start
After you logged into POS Terminal application (see Login to POS Terminal Application), POS Terminal prompts you to start new shift:
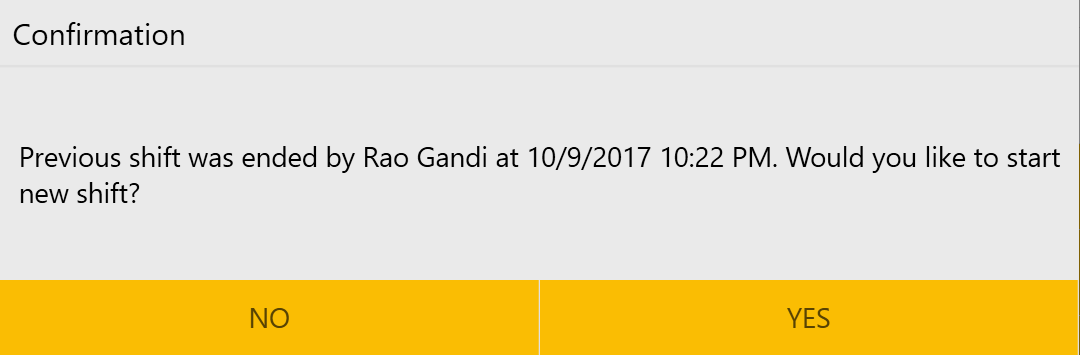
- To start your shift, tap Yes.
Check Cash Drawer and Cash in
To begin new shift, you have to verify the cash drawer balance and add money to the cash drawer, if necessary.
After you confirmed the shift start, POS Terminal automatically displays the Cash in dialog box that prompts you to add some money to the cash drawer:
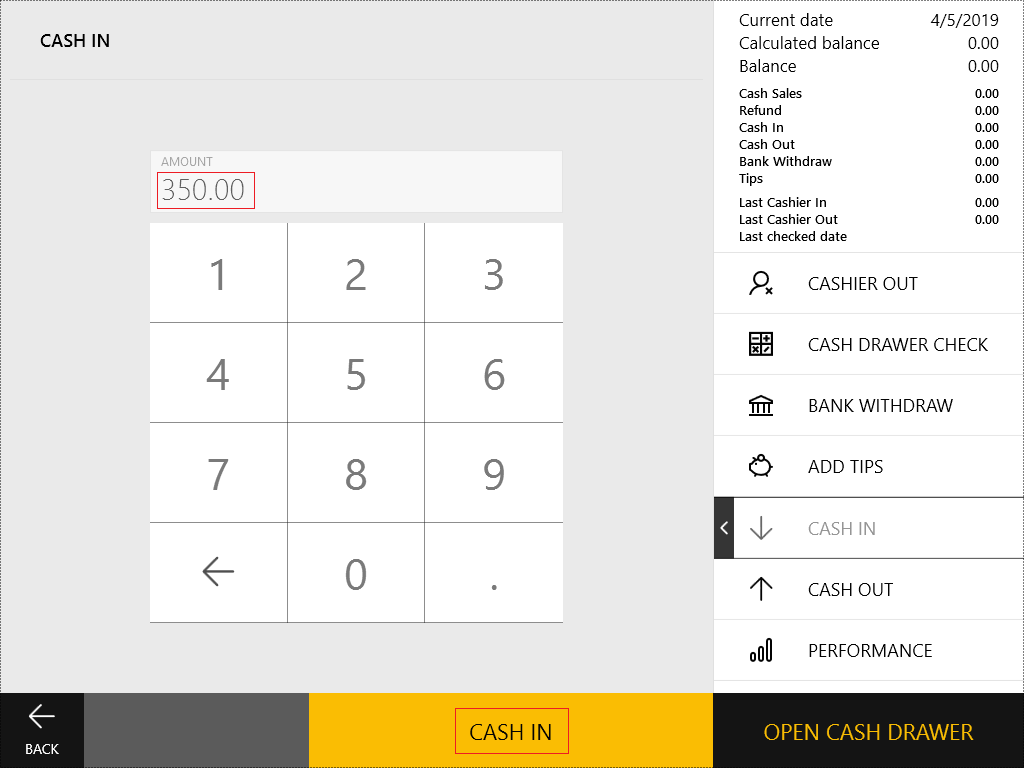
On this screen, do the following:
- In the Amount text box, specify the money amount to add.
- Tap Cash in.
NOTE: This operation unlocks the cash drawer and you can put money into the cash drawer.
Right after activating the Shift Start, the POS Terminal application will be unlocked for use, limited only by the access level granted to the user role (see Roles for details).
After you started the shift, YumaPOS will begin updating the reports and cash drawer balances for this terminal.
How to End Shift
Before ending your work day, you should close your shift. This topic explains how to close your shift properly.
Initiate the Shift End Process
To start the shift end procedure, tap Menu, and then tap End Shift.
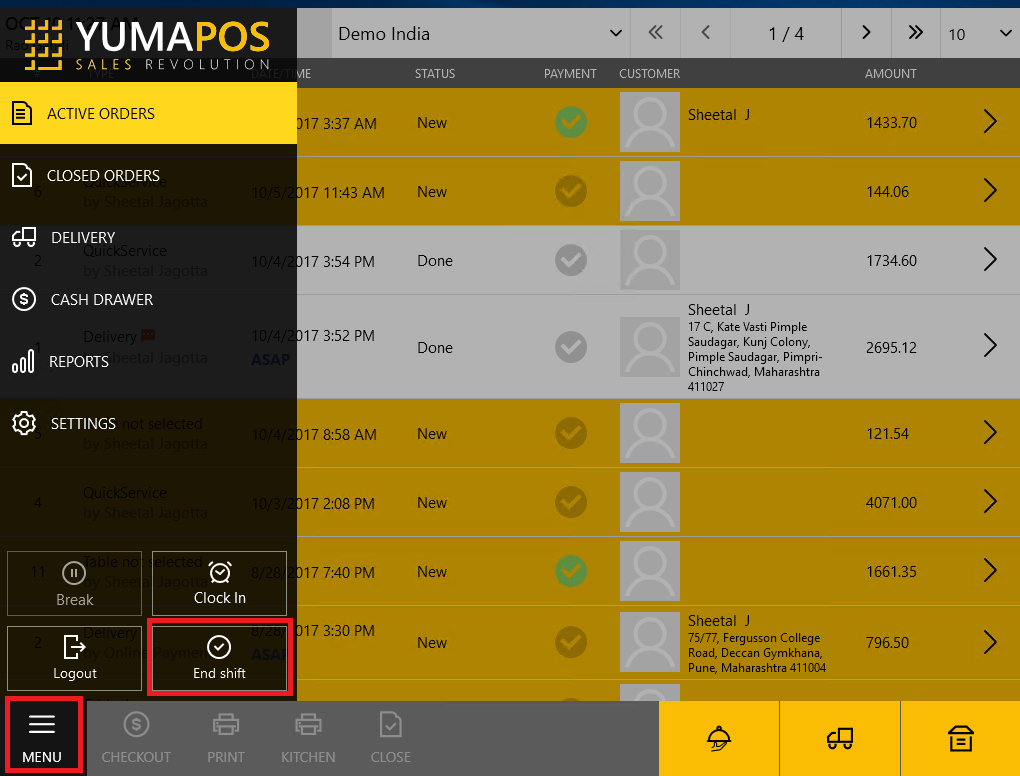
Confirm the Shift End
Once you tapped the End Shift button, POS Terminal displays the following screen:
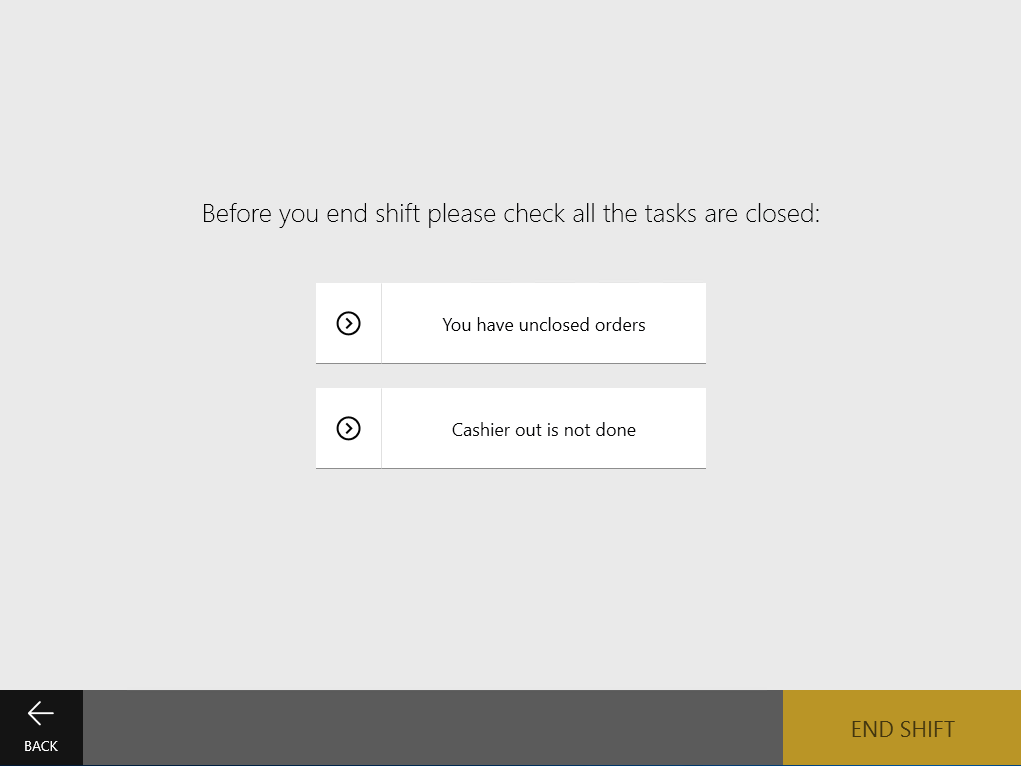
This screen prompts you to check whether you have active (unclosed) orders. Additionally, this screen prompts you to confirm the cash drawer balance.
We recommend you to do the following:
- If you have unclosed orders, we recommend closing these orders before ending a shift.
At the same time, if you have multiple POS Terminal applications connected to the same store, you can just ignore this step by tapping the You have unclosed orders button. By tapping this button, you confirm that you are aware of unclosed orders outstanding and that they will either be transferred to the next shift or closed from another terminal within the same shift, perhaps by another cashier. - Confirm the cash drawer balance:
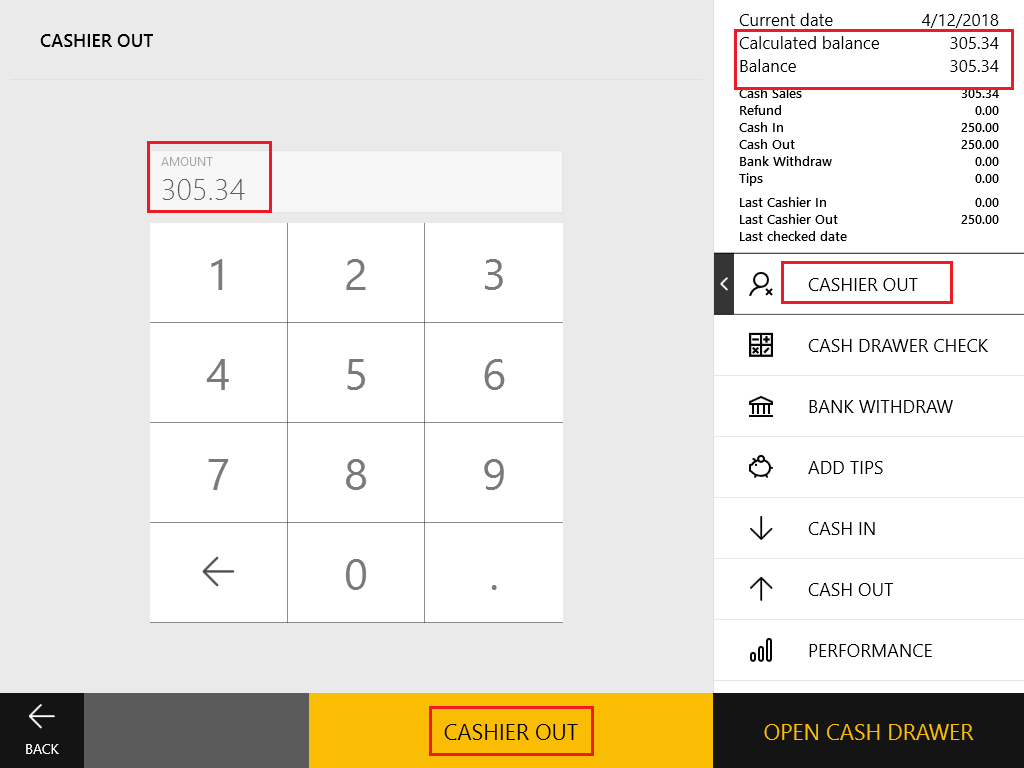
In this dialog box, in Amount, type the actual balance of the cash drawer, and tap Cashier Out. - After completing all the above described procedures, tap End Shift.
This ends your shift and generates the shift report to print in the receipt printer (it has to be configured and connected to your POS Terminal.)
Once the shift has ended, POS terminal displays the initial authorization screen.
When next entering the system for a new shift, you will be guided back through to the initial process we went over earlier.
Maximum Duration of a Shift
Please note that the maximum duration of a shift is 24 hours. After this, you should end your shift, and then restart it again; otherwise, you cannot process the customer orders.
See also
- Login to POS Terminal Application
 watch our help video:
watch our help video:

