About This Feature
To use POS terminals, you need to have a stable Internet connection between your store and the YumaPOS server, which exchanges data between the terminals, synchronizes their work and processes sales data. If you have no communication with the server (for example, because of slow network operation), the use of POS terminals is not possible.
In this scenario, to ensure the continued operation of your store, you can make one of your POS terminal a local server, which will receive sales data from all other terminals. Those terminals are connected to the local server as clients.
To configure a group from a local server and one or more POS terminals, complete the following steps:
- Configure the local server on one of your POS terminals.
- Configure other POS terminals as clients that interact with the local server.
Setting up Local Server
To configure a POS terminal to run as a local server, perform the following steps:
- Install the POS terminal app by running the Setup.exe installation file as administrator.
For more information, see Install POS Terminal Application - In POS terminal app, navigate to Menu > Settings, and then open the Offline Mode tab.
- Select the Save active orders to local storage checkbox.
- Select the Make this device as local server checkbox, and specify the access port number in the Port text box.
NOTE: You can select any listening port of the POS terminal computer. - Click Restart.
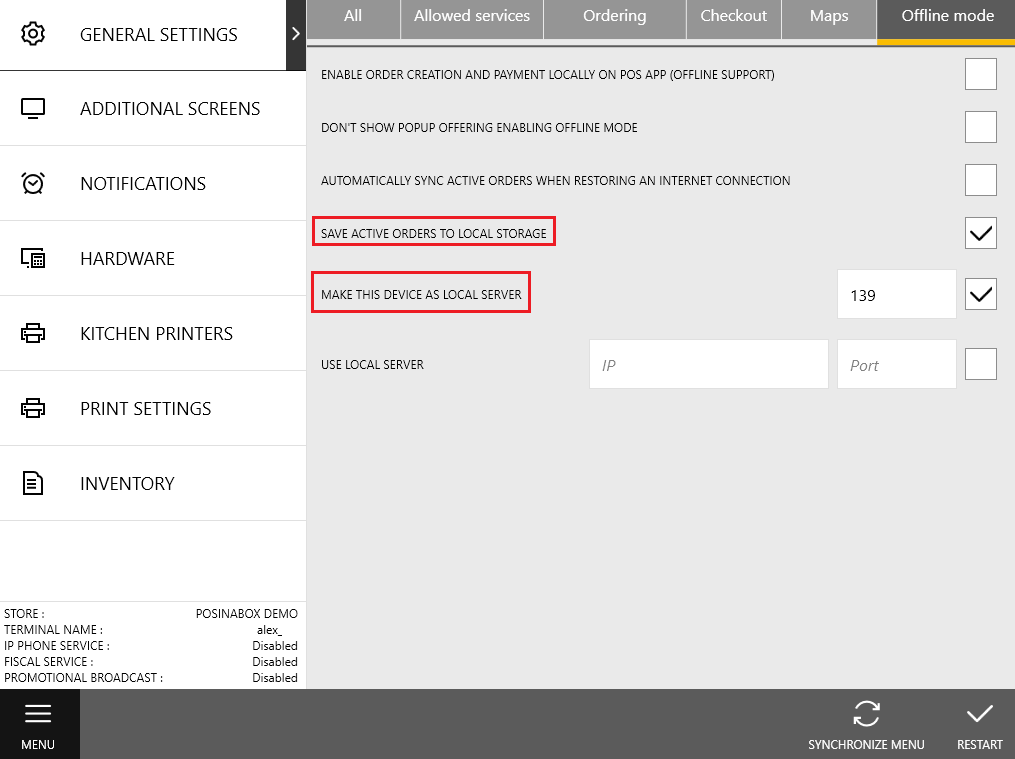
Setting up Client Terminals
To configure a POS terminal to work as a client, perform the following steps:
- In POS terminal app, navigate to Menu > Settings, and then open the Offline Mode tab.
- Select the Enable the order creation and payment locally on POS App (offline support) checkbox.
- Select the Use local server checkbox, and then specify the local server IP address and port in the IP address and Port fields, respectively.
- Click Restart.
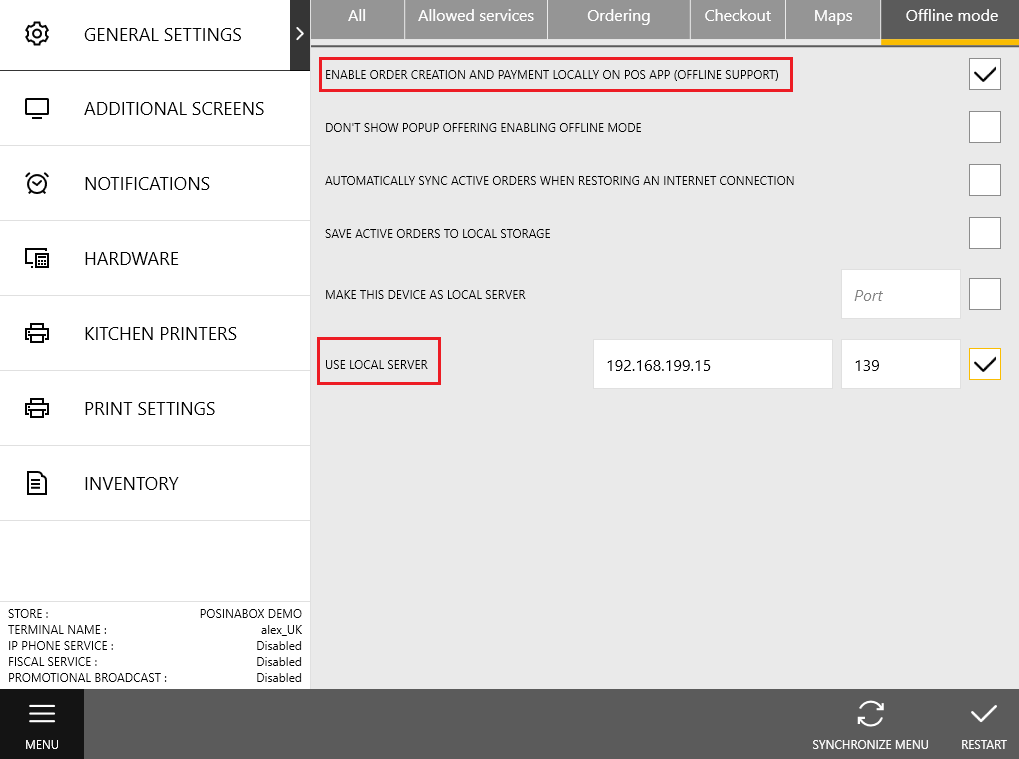
NOTE: You can configure any number of POS terminals to work as clients.
Using This Feature
All orders made at the client POS terminals are sent to the local server and stored in the local repository. Accordingly, orders made on the local server are sent to all clients. Thus, the order list is synchronized at all POS terminals of your store, as well as during normal operation, using the YumaPOS server.
How to Disable This Function
When you restore access to the YumaPOS server, disable the local server mode using instructions from this section.
Steps to complete on each client POS terminal (perform these steps before disabling the local server):
- In POS Terminal app, navigate to Menu > Settings, and then open the Offline Mode tab.
- Clear the Enable the order creation and payment locally on POS App (offline support) checkbox.
- Clear the Use local server checkbox.
- Click Restart.
Steps to complete on the local server POS terminal:
- In POS Terminal app, navigate to Menu > Settings, and then open the Offline Mode tab..
- Clear the Save active orders to local storage checkbox.
- Clear the Make this device as local server checkbox.
- Click Restart.

