Overview
In YumaPOS, Refactor acts let you document the inventory items processing. Inventory items processing is a fictitious transformation of an inventory item into another inventory item. For example, using this feature you can “transform” a 10 kg of Sour cream 20% fat into 10 kg of Sour cream 15% fat.
This topic helps you create new Refactor acts.
When to Use
To clarify the use of this feature, let us consider the following scenario.
There is an inventory item with active recipe (for example, a salad that includes a Sour cream 20% fat as an ingredient in the salad recipe). Suppose that the Sour cream 20% fat is out of stock, but you have a stock of Sour cream 15% fat. To ensure a nonstop production of the salad in your production shops, you can use a Sour cream 15% fat instead of a 20%. For example, if you produced a certain amount of the salad using 5 kg of the Sour cream 15 % fat, you can create a new Refactor act that documents a fictitious transformation of 5 kg of Sour cream 15% fat into 5 kg of Sour cream 20% fat. This operation provides a correct writing-off inventory items used for producing the salad.
Create New Refactor Act
To create new Refactor Act
- In the left pane of the Back Office Management console, click the Inventory node, and then click Inventory Transaction.
This opens Journal of documents. - On the upper menu bar, click Refactoring.
This opens the New Refactoring form similar to the following screen:
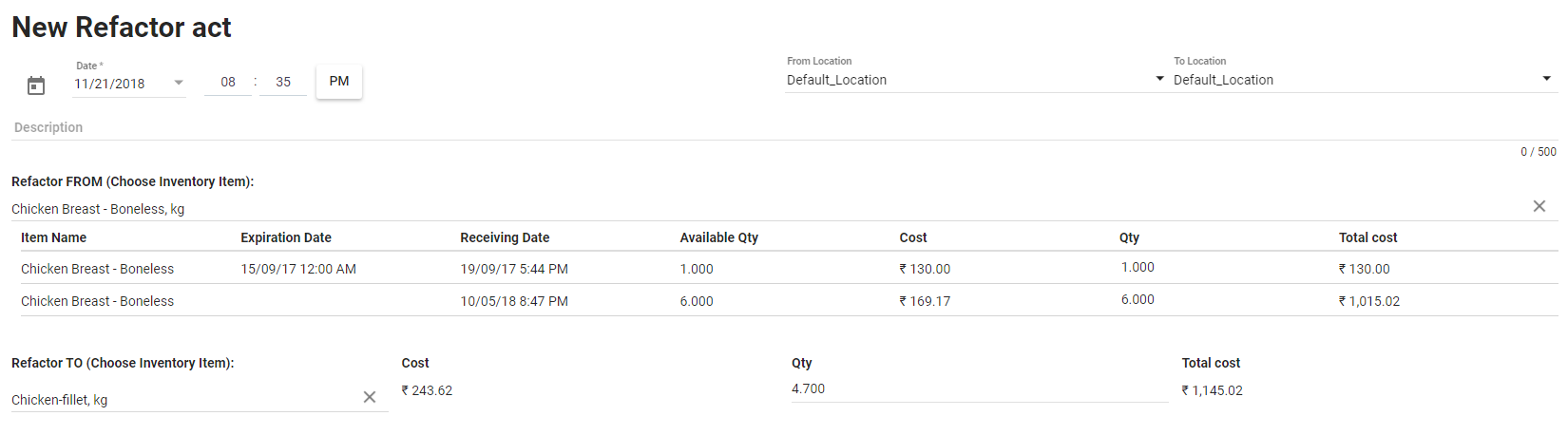
- To complete the New Refactor Act form, do the following:
- In Date, specify the operation date (by default, YumaPOS prompts you to use the current date and time).
- From the From location list, select a location where to process inventory item.
- From the To location list, specify a location where to transfer processed inventory item.
NOTE: From location and To location may refer to the same location if you do not want to transfer the processed inventory item. - From the Refactor FROM list, select a source inventory item you want to process.
- From the Refactor TO list, select a target inventory item.
NOTE: In this scenario, you convert the source inventory item into the target inventory item. - Under Refactor FROM, in the Qty column, specify an amount of the source inventory item to process.
NOTE: You can process items from several lots if available. - Under Refactor TO, in the Qty column, specify an amount of the target inventory item you want to get.
- Click Save (to save this Act without applying changes) or Save and Apply (to save this Act and apply changes).
To clarify Step 3 of the above procedure, consider the screenshot from Step 2. This screenshot illustrates how to convert 7 kg of Chicken Breast into 4.7 kg of Chicken Fillet.

