This topic explains how to configure importing (loading) inventory items from XLSX files to Back Office, as well as exporting (saving) inventory items to an XLSX file.
How to Open Dialog Box to Export or Import Inventory Items
To open dialog box that allows you to import or export inventory items from XLSX format files, complete the following steps:
- In the left pane of Back Office Management console, expand the Inventory node, and then click Inventory Items.
- In the upper toolbar, click Import.
This opens the Import inventory items dialog box that lets you both import and export inventory items.
Importing Inventory Items from File
Before importing inventory items, you must save them to Excel (.xlsx) file written in a special format. The file template can be downloaded from the Import Inventory Items dialog box in the following way:
- Open the Import inventory items dialog box (see the previous section).
- Click XLSX template (available in the lower left corner).
NOTE: By default, the system downloads the template file:
import-inventory-template.xlsx
The following example illustrates a snippet of XLSX file that allows you to export carrot:

How to Fill in a File for Importing Inventory Items
The template file contains fields for each item (ingredient) to import. The following is a minimum list of fields (columns in the template file marked with *) that must be filled in to perform the import operation correctly:
- Name: specify the name of inventory item (such as Carrot) that you want to import;
- Category: specify the inventory item category;
- UOM: select a unit of measurements for inventory item from the provided list (for example, kg, ltr, etc.)
Steps to Import Inventory Items
To import inventory items from file
- In the left pane of Back Office Management console, expand the Inventory node, and then click Inventory Items.
- In the upper toolbar, click Import.
This opens the Import inventory items dialog box similar to the following screen:
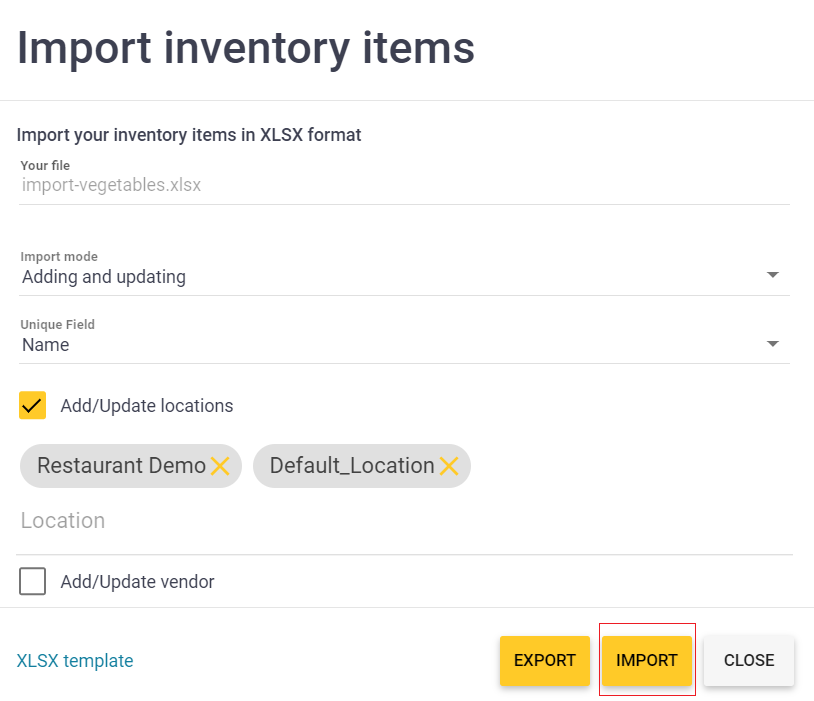
- In the Import your inventory items in XLSX format area (upper pane), specify the import parameters:
- Your file (mandatory): select your XLSX file with inventory items data.
- Import mode: select the import mode from provided list. Possible values: Adding and updating or Only adding.
- Unique field: select a parameter that determines the inventory item uniqueness (the system can only add one item with certain unique parameter value). Possible values: Name, UPS, SKU.
- Add/Update locations: select this checkbox to add or update inventory items only at specified locations.
- Add/Update vendor: select this check box to add or update a vendor when importing items.
- Click Import.
Processing errors
If errors occurred when importing inventory data from file, the system returns the “Some rows were not processed correctly” error message, and the Import inventory items dialog box contains the Processing Errors button:
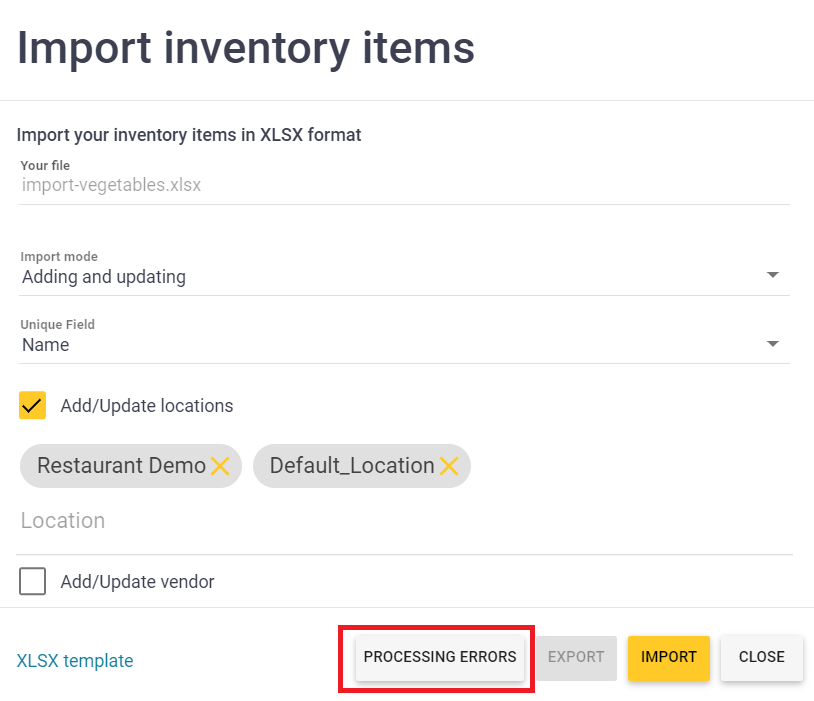
For more information, click Processing Errors to display detailed error information in a separate window.
Exporting Inventory Items
To export inventory items to file
- In the left pane of Back Office Management console, expand the Inventory node, and then click Inventory Items.
- In the upper toolbar, click Import.
This opens the Import inventory items dialog box.
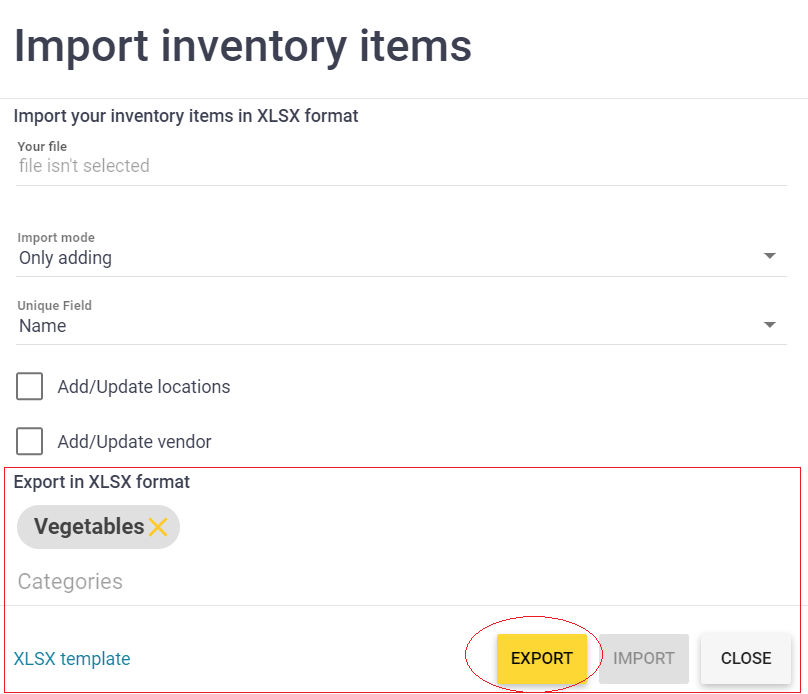
- In the Export in XLSX format area (lower pane), specify the following export parameters:
- Categories: to this field, add inventory categories that you want to export
NOTE: if this field is cleared, the system exports inventory date of all categories.
- Categories: to this field, add inventory categories that you want to export
- Click Export.
NOTE: The system downloads the XLSX export results file to your computer. The default file name:
Inventory Items <YYYY>-<MM>-<DD>.xlsx, for example: Inventory Items 2023-12-29.xlsx

