About General Settings
The General settings of POS Terminal application allow you to change look and feel of the Active Orders screen. Use these settings to customize this screen as you want.
Additionally, the General settings allow you to manage the receipt printers, configure the card payments, and more.
To open the General settings page
- Open the POS Terminal app menu, click Settings, and then click General Settings:
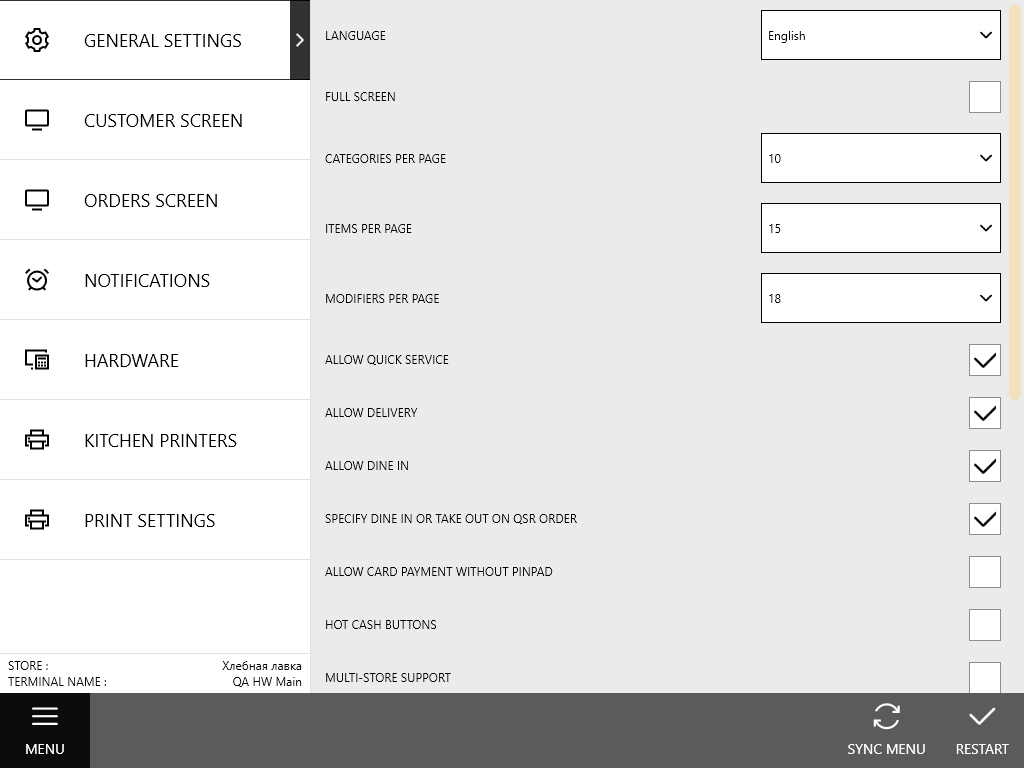
The following settings are available:
- Language: specifies the application User Interface language.
- Full screen: select this check box to use POS Terminal in the full screen mode.
- Categories per page: specifies a number of the menu categories to display on a page.
- Items per page: specifies a number of menu items to display on a page.
- Modifiers per page: specifies a number of menu item modifiers to display on a page.
- Allow Quick Service: select to display the Quick Service icon on the Active Orders page.
- Allow Dine in: select to display the Dine-in icon on the Active Orders page.
- Allow Delivery: select to display the Delivery icon on the Active Orders page.
- Specify Dine in or Take out QSR Order: when selected, POS Terminal prompts a cashier to specify whether a customer takes this order out. This information helps your employees to сhoose appropriate package for order items (such as a container).
- Allow Card Payment Without Pinpad: when selected, you can use the Card mode of payments without connected pinpad devices.
- Hot Cash Buttons: when selected, you can specify up to three buttons that correspond to banknotes of three different values (such as 10$, 20$ or 50$). You can use those buttons to compose a sum received from a customer for paying order in cash.
- Multi-store Support: select to enable the Multiple stores mode. In the Multiple stores mode, on the Order creation page, or on the Active Orders page, you can select a store where to process the order. This mode is useful when you receive an order through a Call Center or Customer Mobile app. In this case, you can select the store basing on the order delivery address.
IMPORTANT: You cannot simultaneously use the Allow Dine in and Multi-Store Support modes. - Default Country Code: specifies the default country code for your customer’s phone numbers.
- Close Order After Payment: when selected, POS Terminal apps closes order after payment.
- Close Order After Payment and Open New Order: when selected, POS Terminal apps closes order after payment, and opens new order.
- Allow Tax Exempt: when selected, allows cashiers to exclude taxes from the order price when paying a customer order (for more information, see Pay Order).
- Allow Test Mode for Fiscal Printer: when selected, allows cashiers to use fiscal printers in the test mode.
- Show Common Modifiers when Choosing Item: when selected, POS Terminal displays common modifiers assigned to an item after adding that item to a customer order (for more information, see Add Modifiers).
- Show Common Modifiers in One Group: enable this setting to cause POS Terminal to show all common modifiers assigned to an item as one group of modifiers even though they belong to different groups.
- Allow Editing Confirmed Order: when selected, you can edit confirmed orders.
- Open a Cash Drawer when Payments with Card: when selected, the cash drawer opens after paying a customer order with banking card.
Bottom Menu Bar
The bottom menu bar includes the following elements:
- Menu: Displays or hides POS Terminal application menu.
- Sync menu: click to immediately synchronize your menu items with Items list provided in Back Office.
- Restart: click to restart POS Terminal app.
Configuring General Settings
To configure General settings
- Open the General settings page.
- Make appropriate changes to POS Terminal settings.
NOTE: If your changes do not apply immediately, on the bottom menu bar, click Restart to restart pos Terminal application.

