About This Feature
Stop list includes the menu items that cannot be sold because of some reasons, such as a failure of the kitchen fitting. In this scenario, you can include those items into stop list to suspend their sales.
NOTE: By default, the items from the stop list are not available in the store web site or Mobile app. However, you can enable the Show available items qty online (basing on stop lists) setting in System Settings to display those items with the “STOP” label in the menu. For more information, see System Settings.
Automatic stop list includes menu items that are going to become out of stock.
Consider the following scenario: there are only five Mineral water bottles in a store. You can add the Mineral water item to the automatic stop list and enable the Show available items qty online (basing on stop lists) setting in System Settings. After this, in the store site, Mobile App, and POS Terminal the Mineral water item will be displayed as follows:
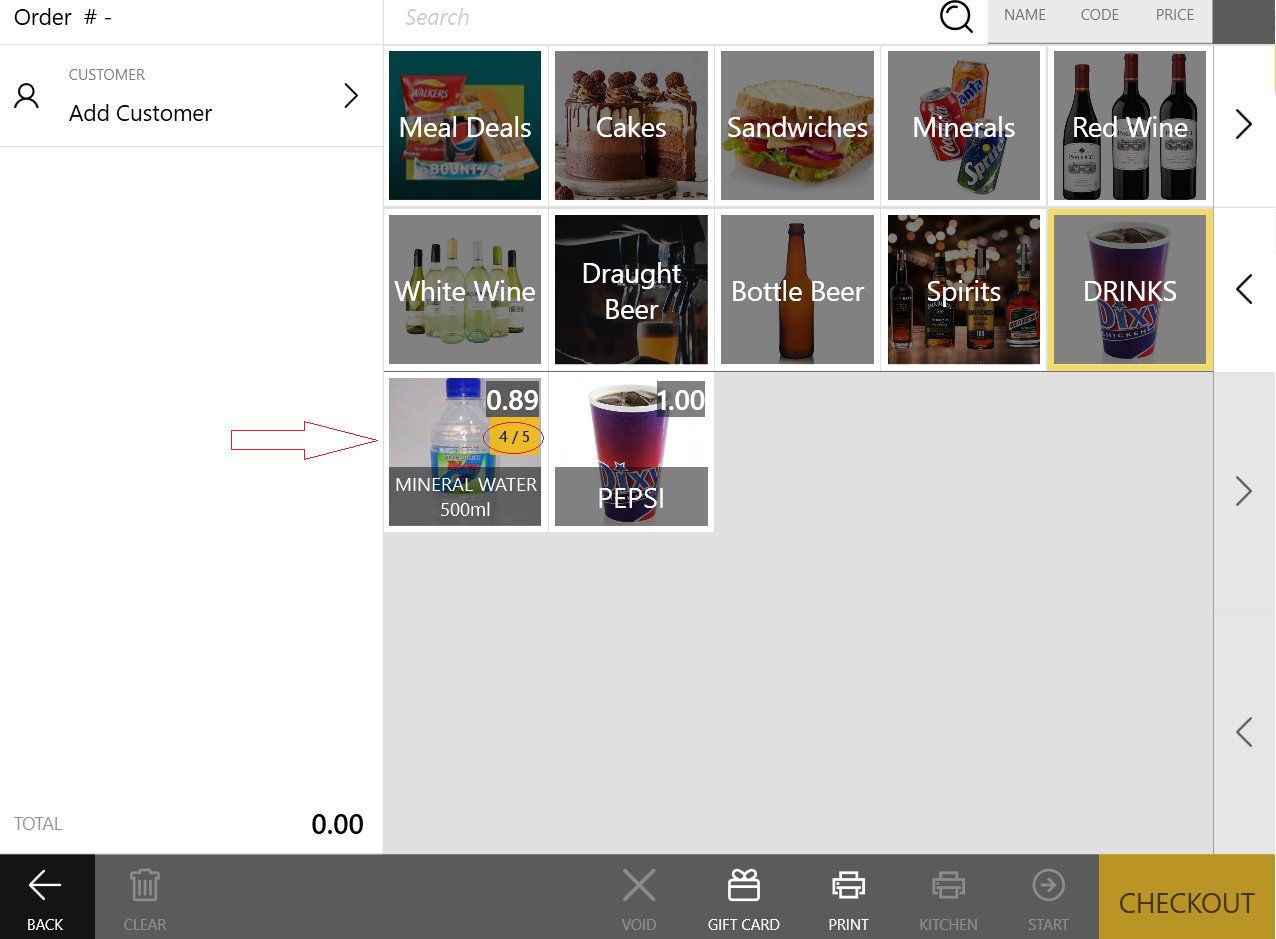
Each item from the automatic stop list has the following label: <current qty>/<total qty>. In our scenario, the Mineral water item has the “4/5” label where 5 is the total quantity of the water bottles, and 4 is current (available) quantity of the Mineral water bottles.
This topic explains how you can use Back Office to add the menu items, menu categories, or groups of modifiers to stop list or automatic stop list.
NOTE: Alternatively, you can add menu items and menu categories to the stop lists using POS Terminal app. For more information, see How to Add a Menu Item to the Stop List.
View Stop Lists
To view stop lists
- In the left pane of Back Office Management console, expand the Items List node, and click Stop Lists:
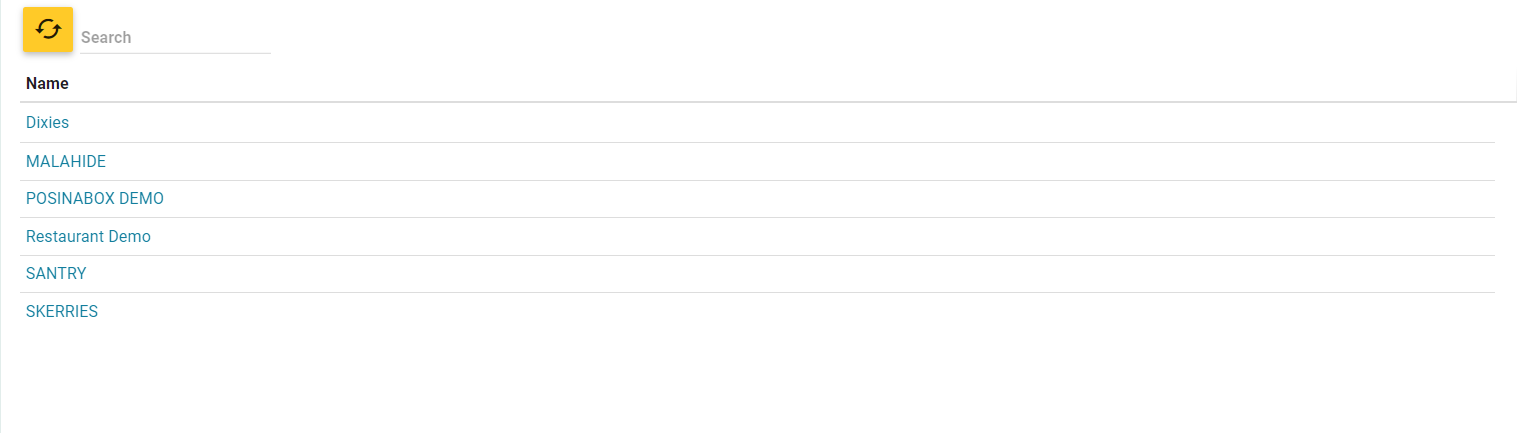
NOTE: The stop list name corresponds to the store name.
Edit Stop Lists
To update a stop list (this operation lets you add or remove menu items or modifiers from the stop list), complete the following steps:
- On the screen with stop lists (see previous section), click the stop list name.
This opens the Filter Stop List Items dialog box. - Use the Filter Stop List Items dialog box to filter the list by menu items, menu categories or modifier groups, which you want to add or remove from the stop list or automatic stop list:
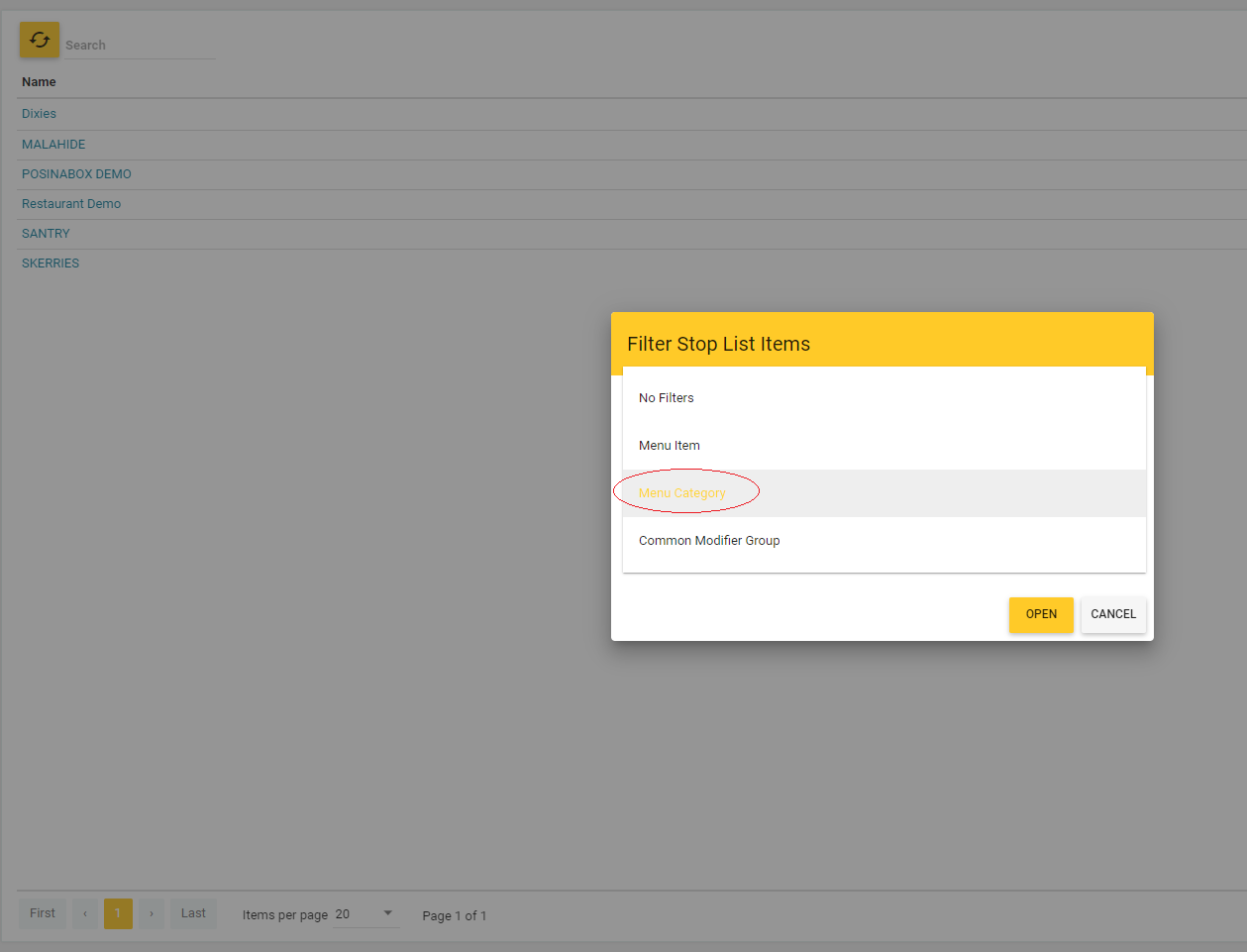
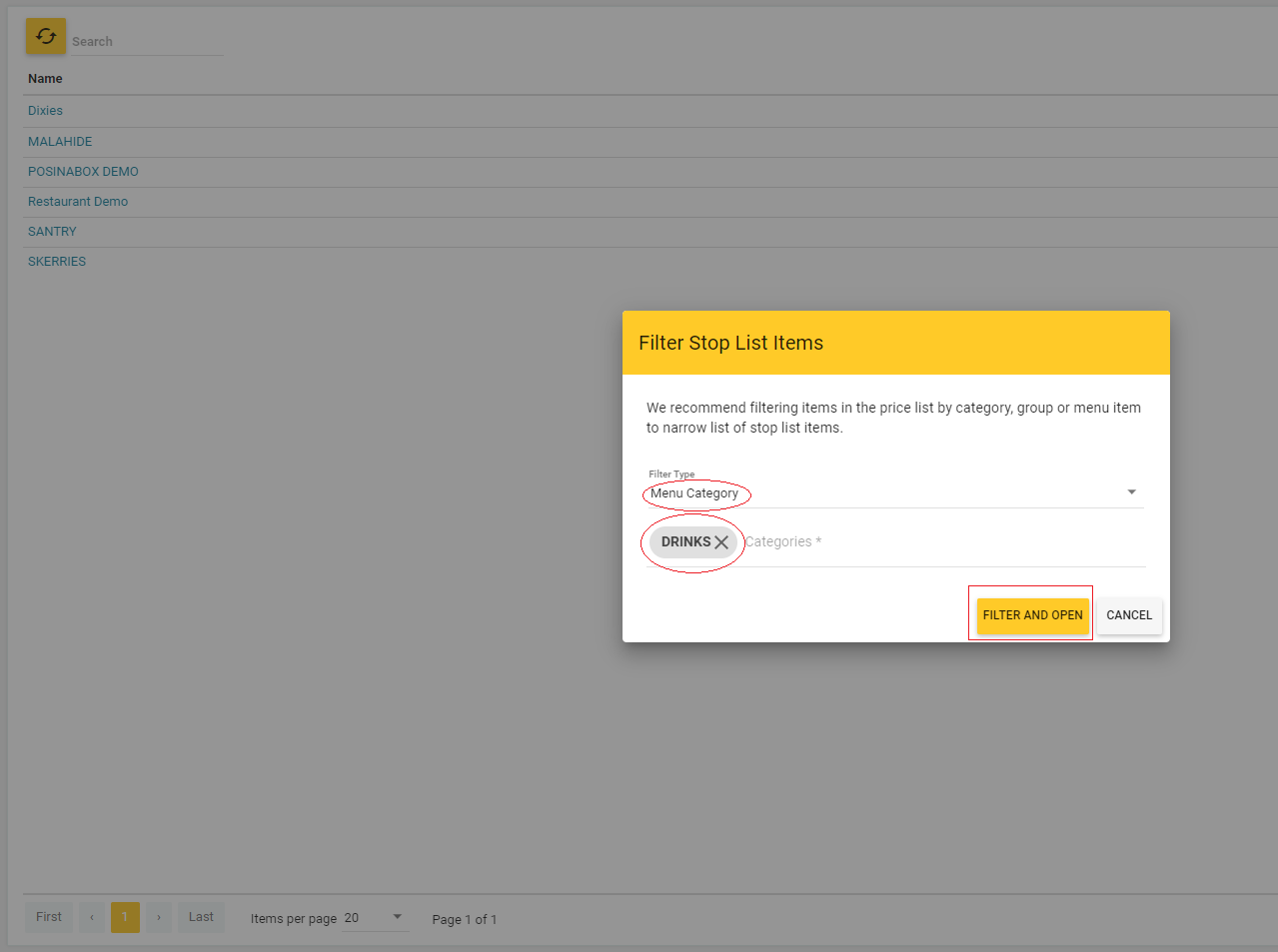
- In the Auto stop Qty column, specify available amount of items*, and click Update:
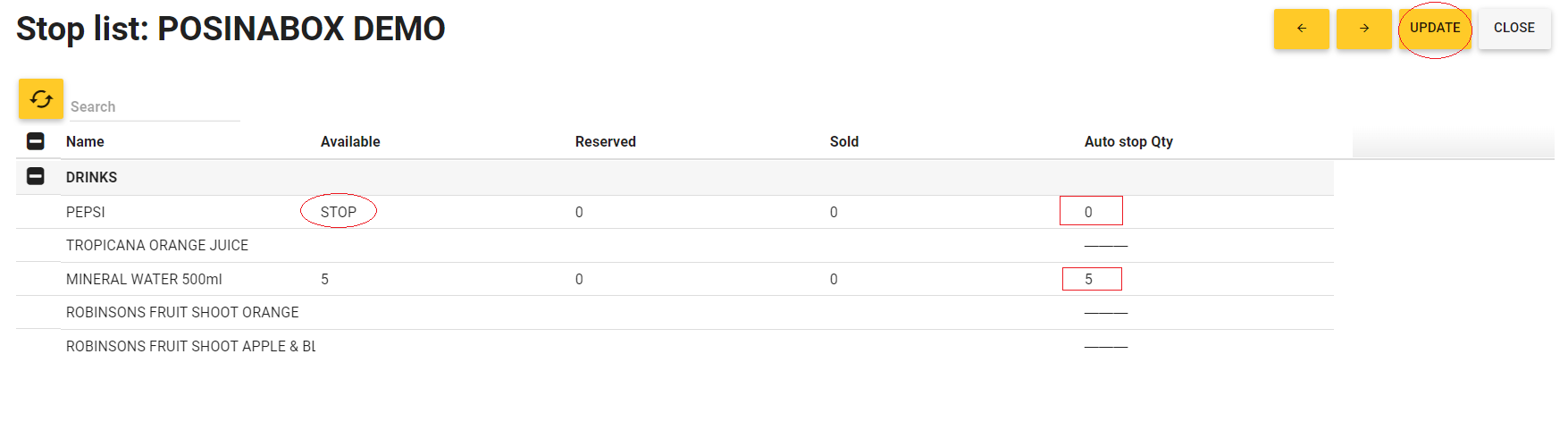
*Useful Information
- To add an item to the automatic stop list, in the Auto stop Qty field, specify available amount of items that can be sold.
- To add an item to the stop list, in the Auto stop Qty field, set the item quantity to 0 (zero).
The items from the stop list have the STOP label in the Available column. - To remove an item from all stop lists, leave the Auto stop Qty field blank.
To clarify, consider the sample stop list screen above:
- Mineral Water is in the automatic stop list.
- Pepsi is in the stop list.
- Other items are not in any stop list.
See Also
- How to Add a Menu Item to the Stop List (with POS Terminal app)
- System Settings

