This topic explains how to generate the sets of the one-time promotional codes, and use them in promotional-campaigns.
You can create promotional codes manually or generate them automatically. YumaPOS lets you save the promotional codes set to an Excel file. The Excel files can be used to send promotional codes to customers through SMS or Push messages.
View a List of Existing Promotional Code Sets
To view a list of the promotional code sets
- In the left pane of Back Office Management console, expand the Marketing node, and then click Promotional Codes.
This displays a list of all created sets, if any, similar to the following screen:
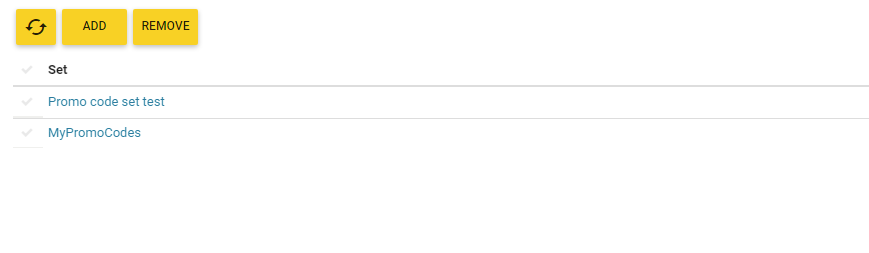
This page lets you perform the following operations:
- Add: click to add new promotional code sets.
- Remove: click to remove selected promotional code sets.
Create New Promotional Code Set
To create a promotional code set
- In the left pane of Back Office Management console, expand the Marketing node, and then click Promotional Codes.
- Click Add, complete the Add Promocodes Set form that opens, and then click Save:
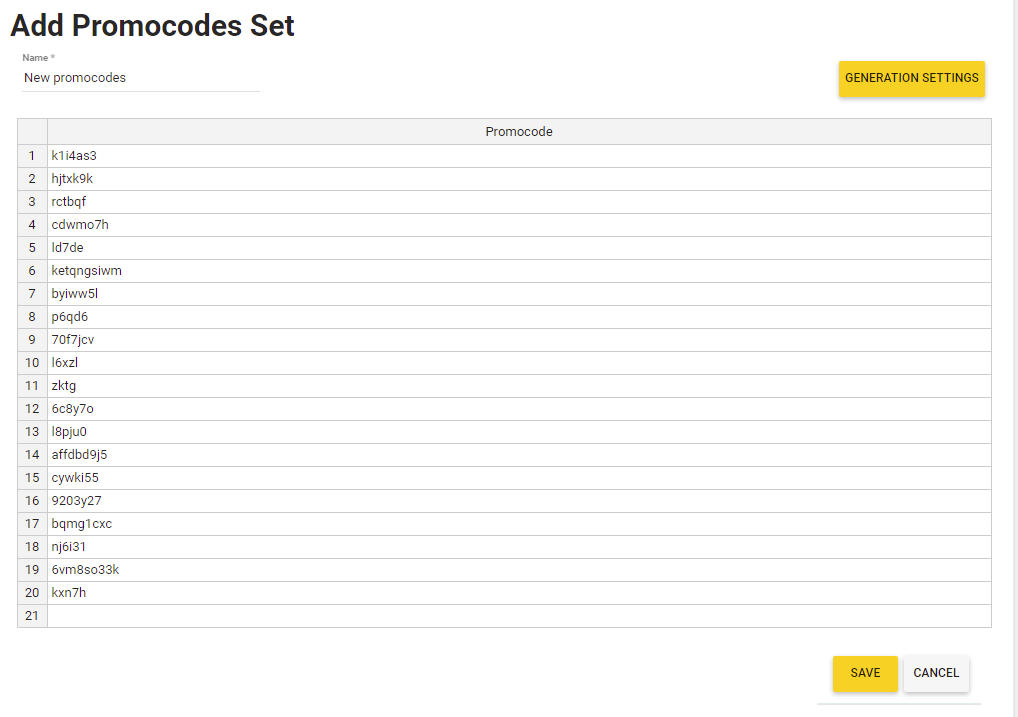
How to Complete the Add Promocodes Set Form
It is recommended to complete this form in the following way:
- In the Name text box, enter the promocodes set name (mandatory).
- Enter the promotional codes manually (use only the digits and letters [a – z]), or click Generation Settings, and then specify the codes generation parameters in the dialog that opens:
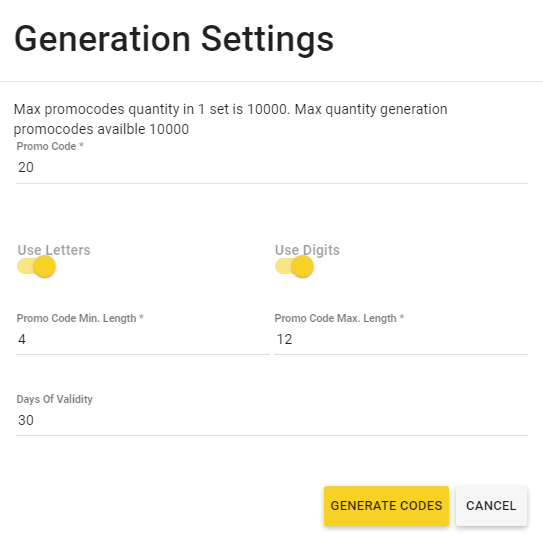
- Max promocodes quantity… : specifies the number of the generated codes for this set (the maximum number is 1000).
- Use Letters: turn on this switch button for generated codes to include letters [a-Z].
- Use Digits: turn on this switch button for generated codes to include digits [0-9].
- Promo Code Min length: specifies a minimum number of symbols used in generated codes.
- Promo Code Max length: specifies a maximum number of symbols used in generated codes.
- Days of Validity: specifies the period of validity for this promocode set (in days).
- Click Generate to create a set of promocodes with specified parameters.
An example of the generated set of promocodes:
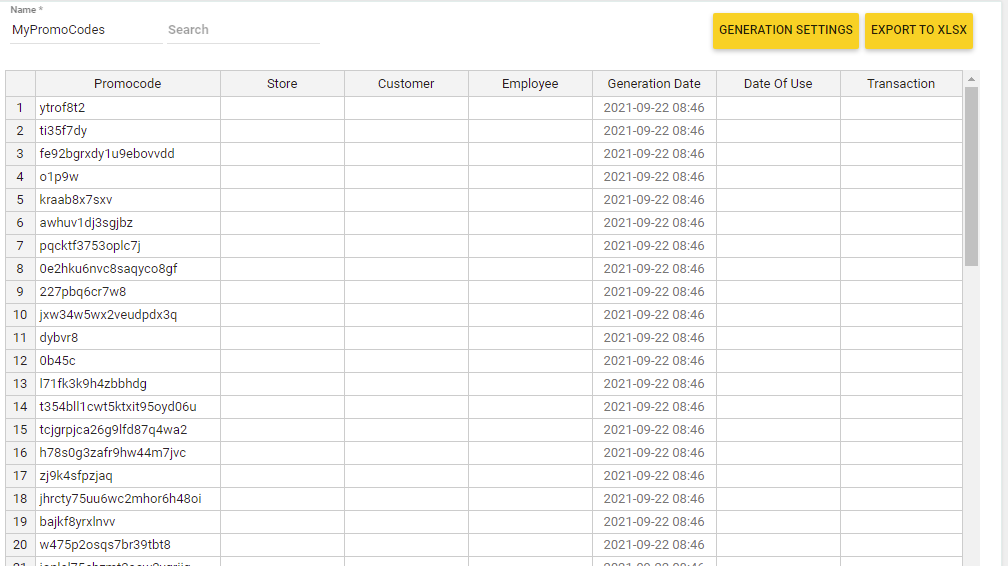
This page might include detailed information about the use of each promotional code, such as the date of use, the names of a customer and employee, and also a link to the transaction associated with the order to which the promotional code has been applied.
Tip: To save the promotional codes set to an Excel table, click Export to XLSX.
Assign a Set of Promocodes to a Promotional Campaign
You can assign created sets of promocodes to promotional campaigns. It is possible to assign several sets of promocodes to a promotional campaign.
To assign a set of promocodes to a promotional campaign
- In the left pane of Back Office Management console, expand the Marketing node, and then click Promotional Campaigns.
- In the list of the registered promotional campaigns, click the promotional campaign of your interest.
This opens the promotional campaign settings page. - On the promotional campaign settings page, click One Time Promocodes Sets:
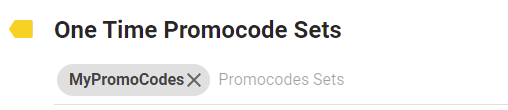
- From the list of registered promocode sets, select a set to add.
NOTE: You may add several promocode sets to a promotional campaign.

