Overview
While composing the dine-in orders, you can set a table number, and a list of menu items ordered by each person. This information is sent to employees that process this order.
NOTE: POS Terminal application gets information about table numbers and a number of seats for each table from floor plans created for each store during the store registration process.
If POS Terminal supports the “dine-in” orders mode, the Active orders screen contains three tabs:
-
- List: displays a list of Active orders available on this POS Terminal:
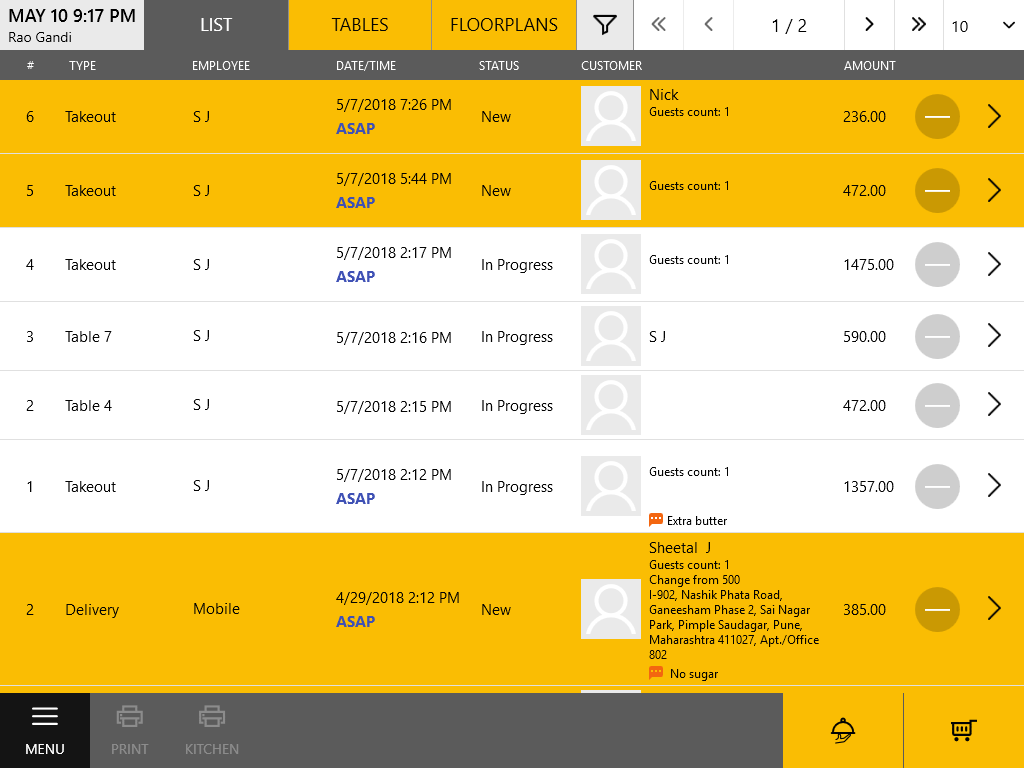
- List: displays a list of Active orders available on this POS Terminal:
- Tables: displays a list of tables with dine-in orders in process:
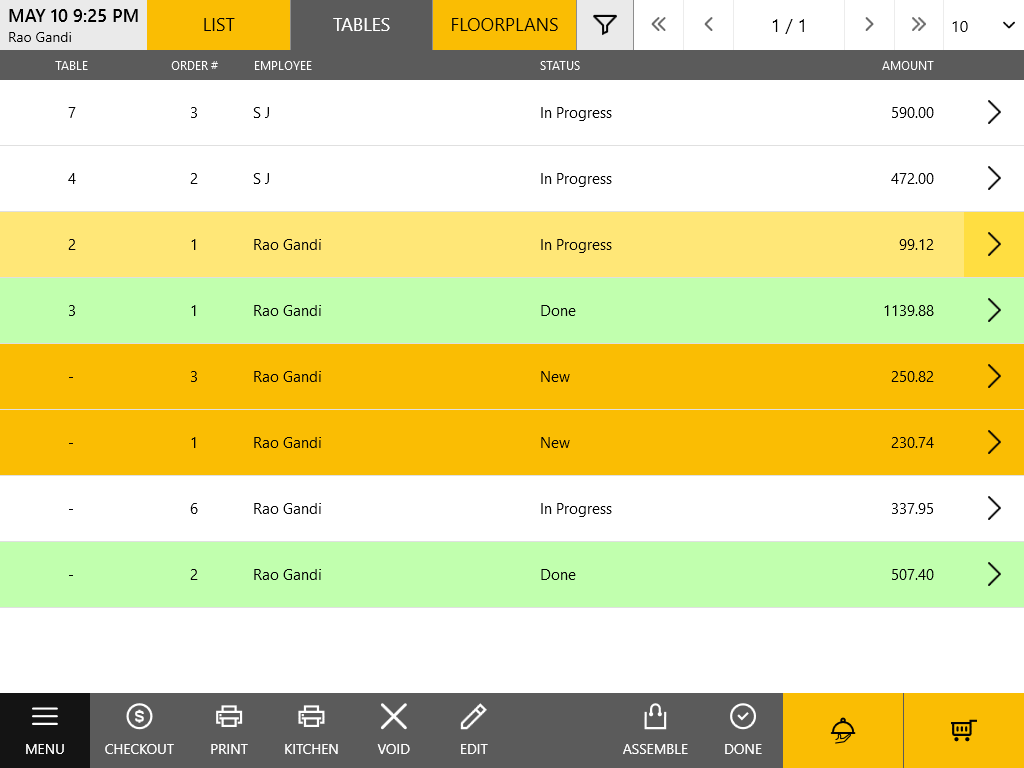
To change the order details, tap next to that order, and then edit the order information.
next to that order, and then edit the order information. - Floorplans: displays floor plans of your stores including a layout of tables.
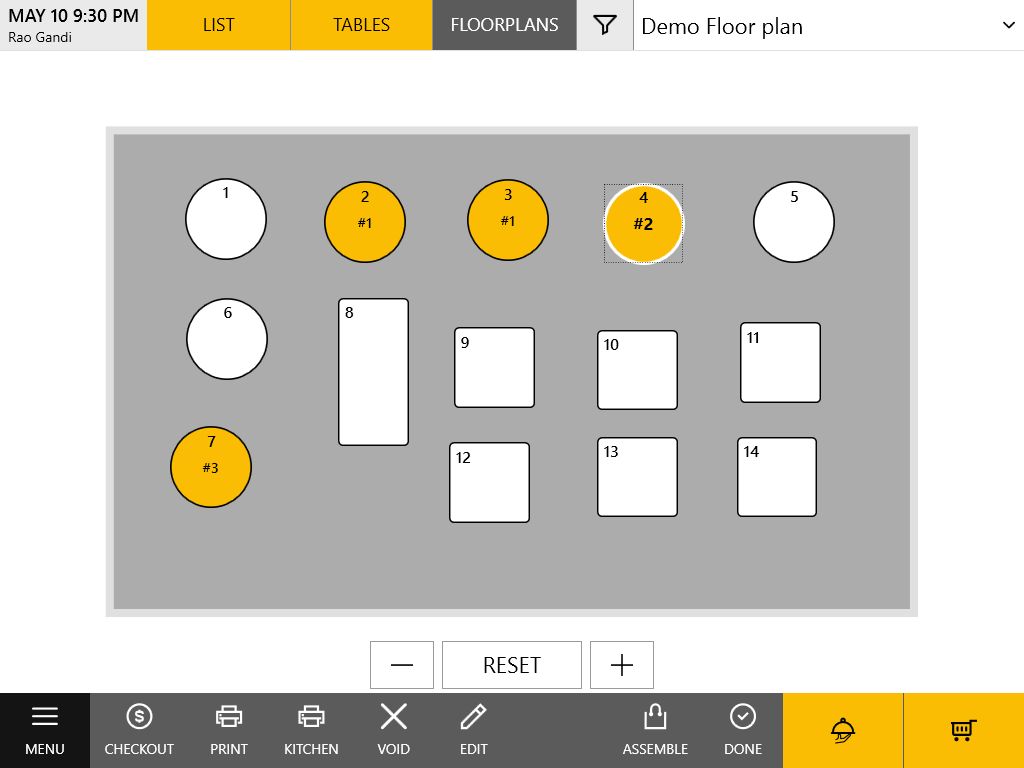
NOTE: The tables with orders that are processing are marked in yellow.
On this tab, you can select a table and start processing or editing an order.
Two Ways to Process “Dine-in” Orders
You can process the dine-in orders in one of the following ways:
- Select a table from a list of available tables;
- Select a table on the store floor plan.
Select a Table from a List
To start processing a “dine-in” order, on the Active orders screen, tap ![]() , and then complete the following steps:
, and then complete the following steps:
- On the upper menu bar of the Active orders screen, tap Select table, and then in the pop-up window Select table, select an appropriate floor plan (if a store has several floor plans) and a table of interest. When finished, click OK:
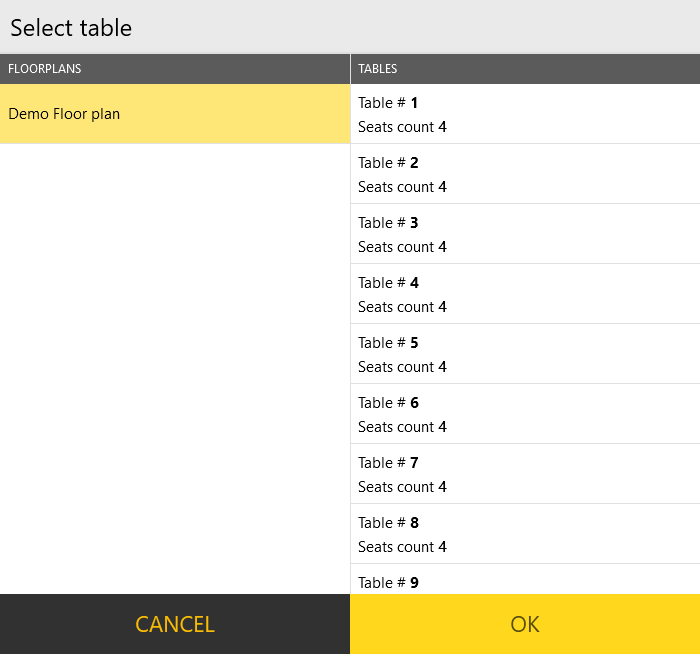
- To inform waiters about menu items ordered by each person, on the lower menu bar of the order creation screen, tap the By Seats button, and then start adding items for each person (to add new person, tap the “+” (plus) icon):
Order of Customer №1:
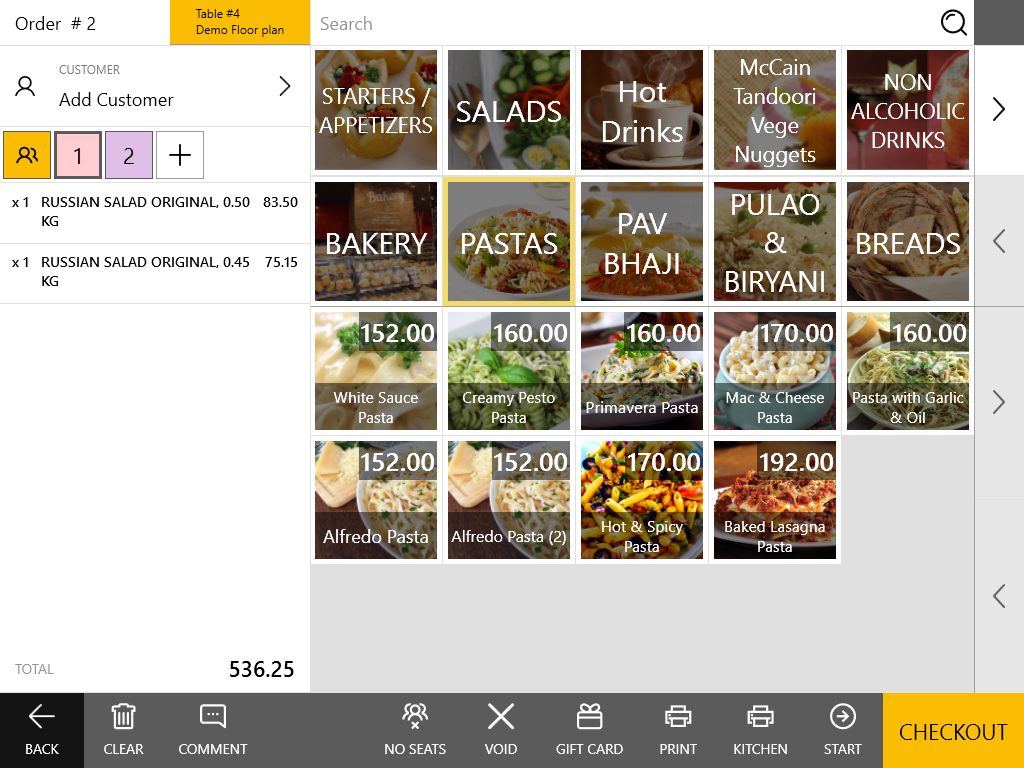
Order of Customer№2:
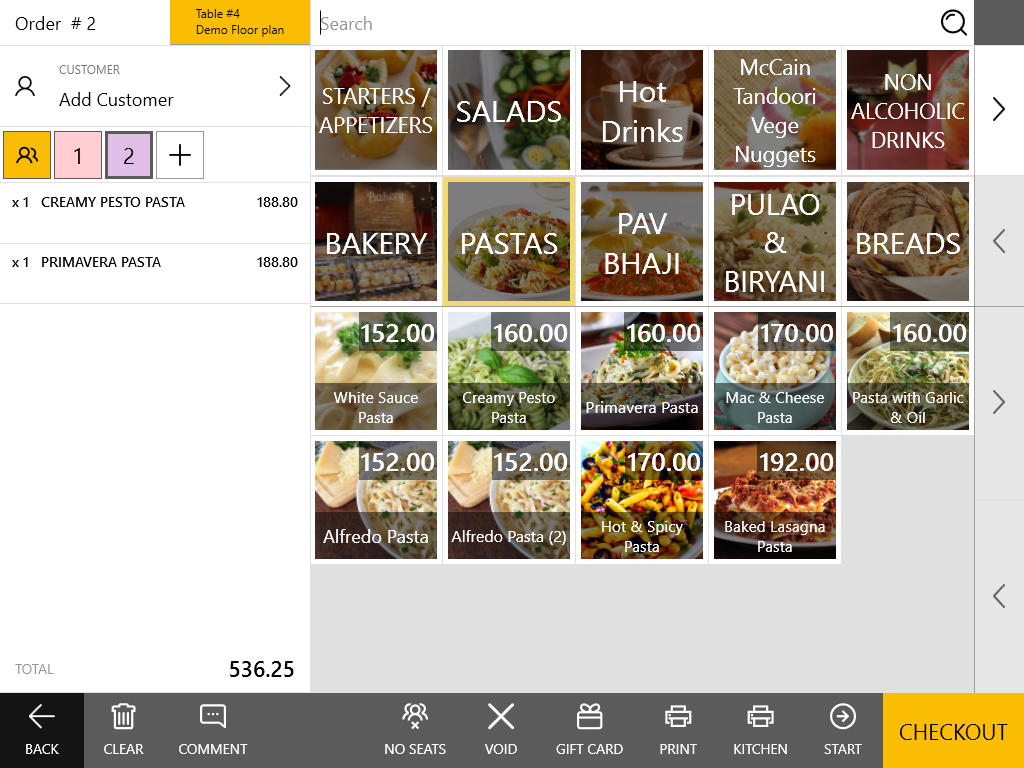
- Proceed with the order processing as described in Add Modifiers and Pay Order.
Select a Table on the Store Floor Plan
On the Floorplans tab of the Active Orders screen, you can start new “dine-in” order or edit an existing order by taping a table of interest:
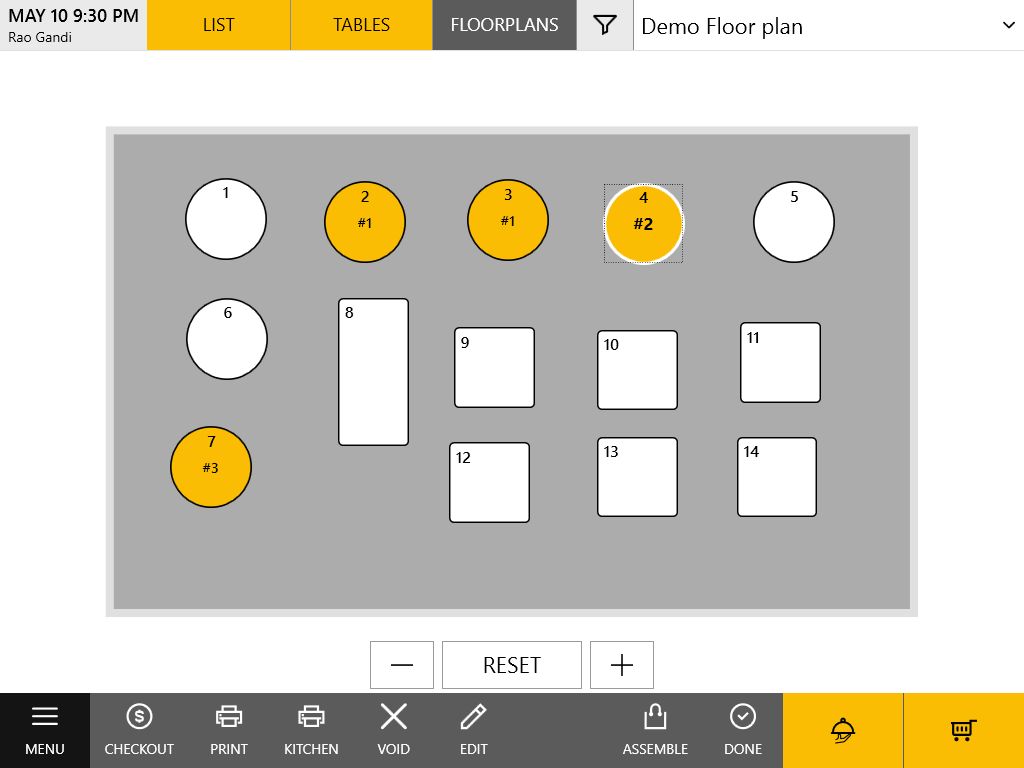
TIP: To zoom or unzoom the floor plans, use the “+” or “-” icon, respectively. If the whole plan does not fit to the screen, you can drag the plan to view a table of interest.
To start new order
- Tap a free table (free tables are marked in white), and proceed with the order creation as described in the section «Select a Table from a List» earlier in this topic.
To edit details of existing order
- Tap a table with associated dine-in order (such tables are marked with yellow), and then tap Edit on the lower menu bar.
NOTE: However, you cannot edit the paid orders. In this case, the Edit button is disabled. - Make changes to the order as necessary, and proceed with the order processing as described in the section «Select a Table from a List» earlier in this topic.
See Also

